広告出稿➌-❷ リスティングOK
ワードプレスAで作成していただいた広告を順番にGoogleに出稿していただきます。
1.まずはワードプレスAで出稿する広告を選んでください。
広告を決めていただいたら、記載していただいたリスティング条件を確認してください。
リスティング条件によって広告の出稿方法が異なります。
今回は「リスティングOK」になります。

2.出稿する広告を決めていただいたら、新しいタブを開いていただき、Google広告にログインをしてください。
お気に入りに登録されている場合はブックマークからGoogle広告の画面を開いてください。
登録されていない場合は、こちらのサイトの右上の「ログイン」の部分から入ることができます。

3.Google広告にログイン後、左側の「キャンペーン」をクリックしてください。
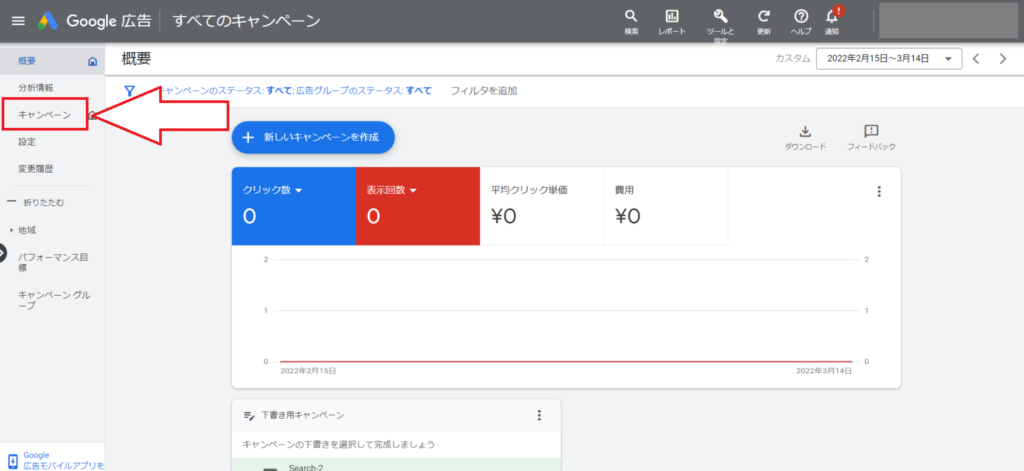
4.「青いプラスマーク」をクリックしてください。

5.「+新しいキャンペーンを作成」をクリックしてください。

6.「キャンペーン目標を選択」という画面が開きます。
「目標を指定せずにキャンペーンを作成する」を選択してください。
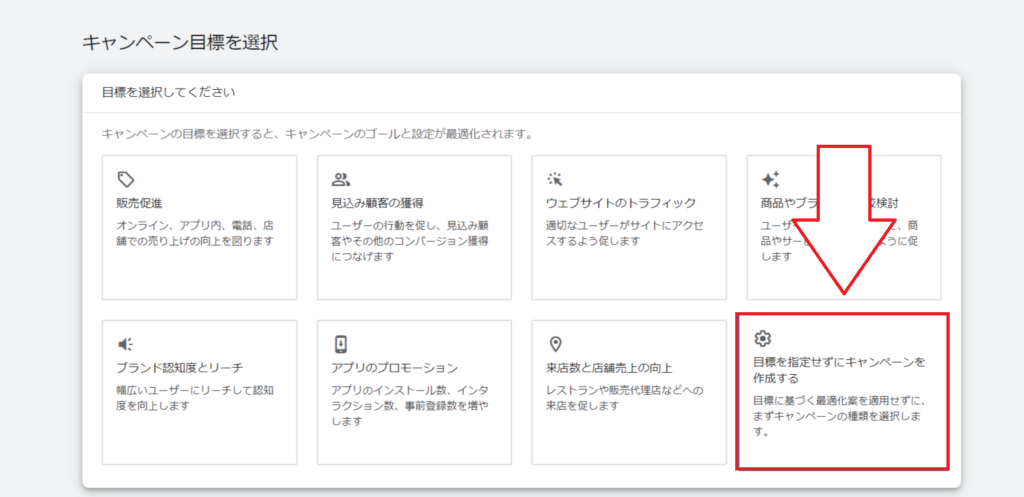
7.「キャンペーンタイプを選択してください」の項目では「検索」を選んでください。
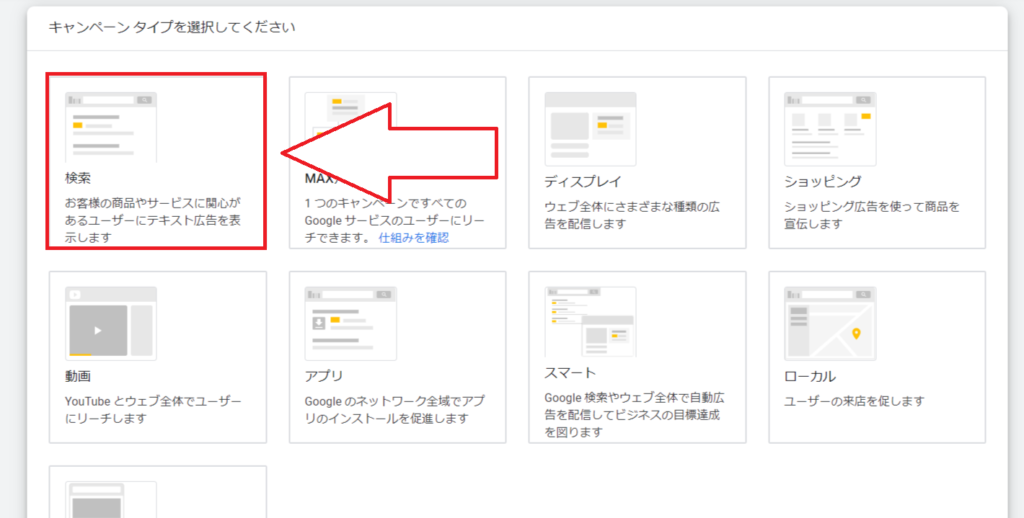
8.検索を選択した後は、キャンペーン名を入力していきます。
キャンペーン名は出稿する広告のリスティング条件によって変わります。
出稿する広告が「リスティング一部OK」や「リスティング条件あり」の場合、キャンペーン名は「時間設定あり」と入力してください。「リスティングOK」の広告の場合、キャンペーン名は「時間設定なし」になります。
今回はリスティング一部OKの広告を出稿するので、キャンペーン名は「時間設定あり」と入力します。

9.キャンペーンを決めたら「続行」をクリックしてください。

10.次にキャンペーン設定を決めていきます。
「単価設定」の項目は後から設定するためこの部分は飛ばしてください。
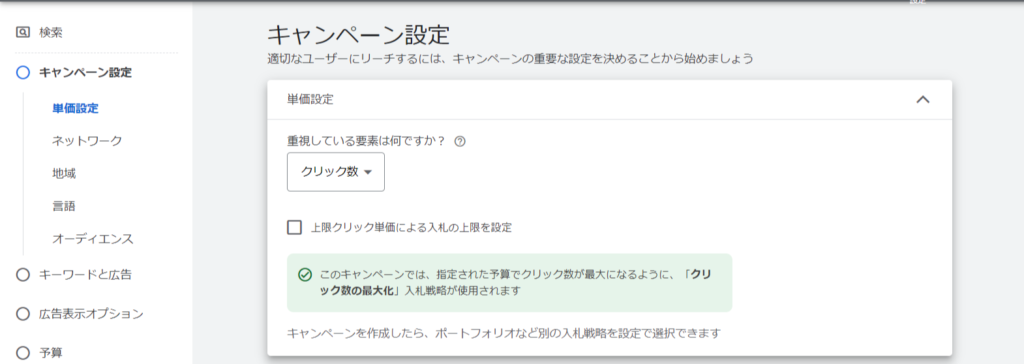
11.ネットワークの項目ですが、「Googleディスカッションプレイネットワークを含める」のチェックを外してください。
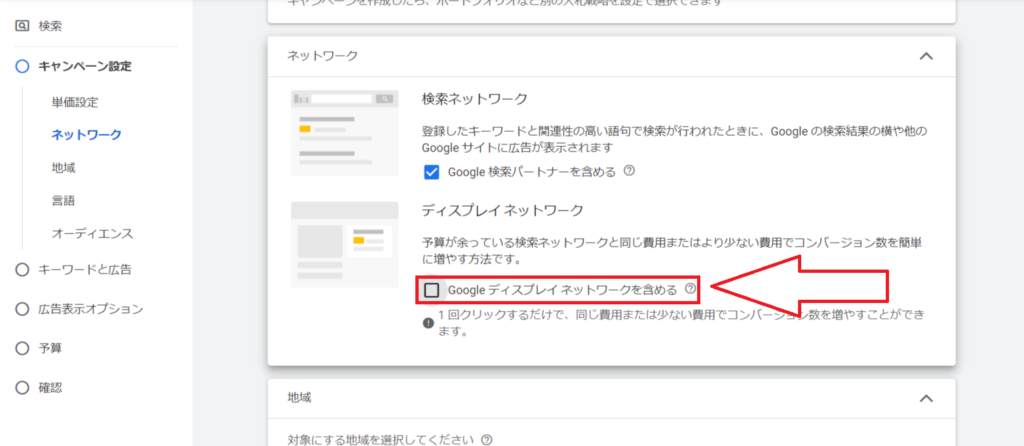
12.地域の項目ですが「日本」を選択してください。
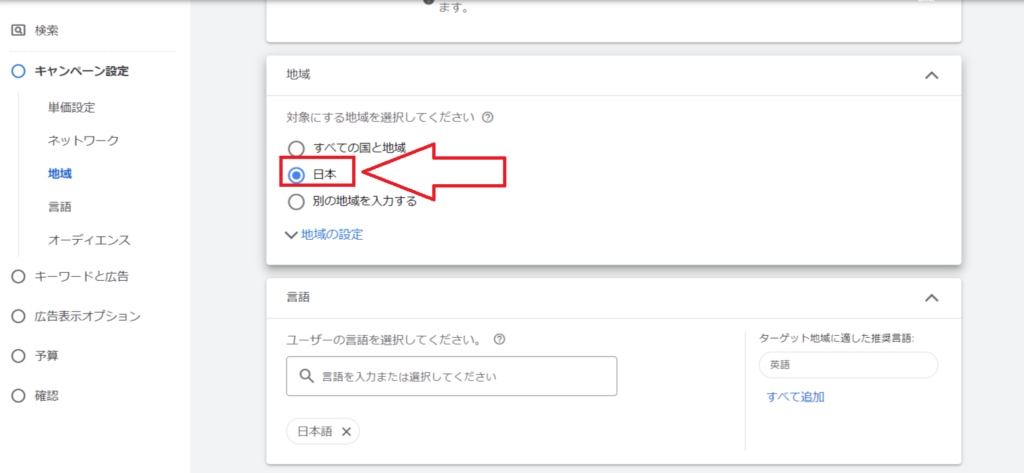
13.日本を選択後、「地域の設定」をクリックしてください。
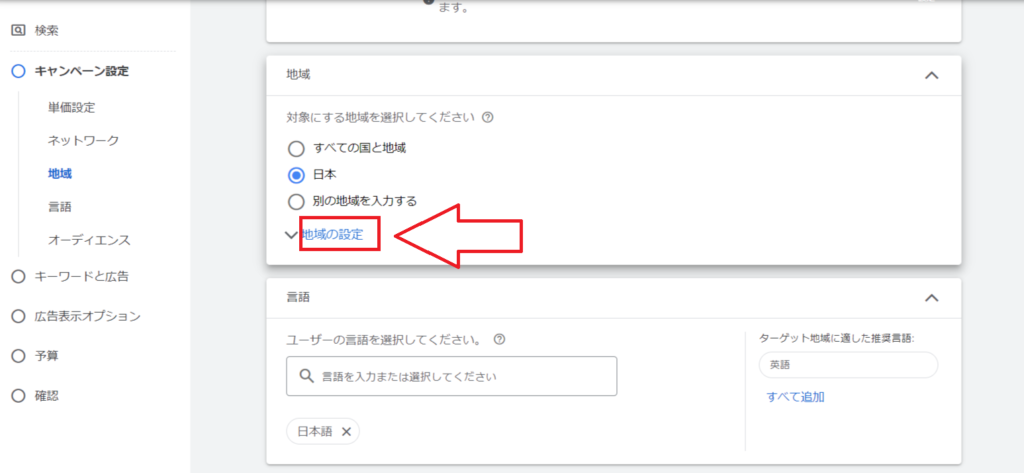
14.「目標」については「所在地: ターゲット地域にいるユーザー、ターゲット地域をよく訪れるユーザー」を選択してください。
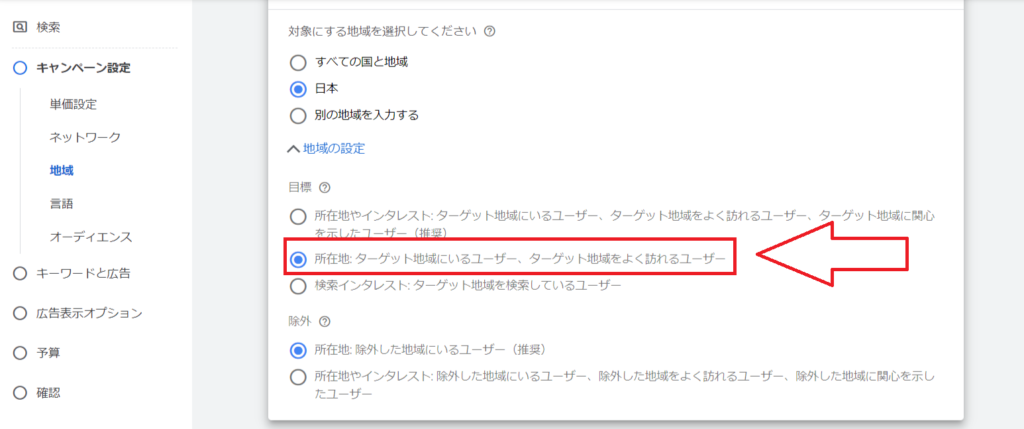
15.「除外」については「所在地: 除外した地域にいるユーザー(推奨)」を選択してください。
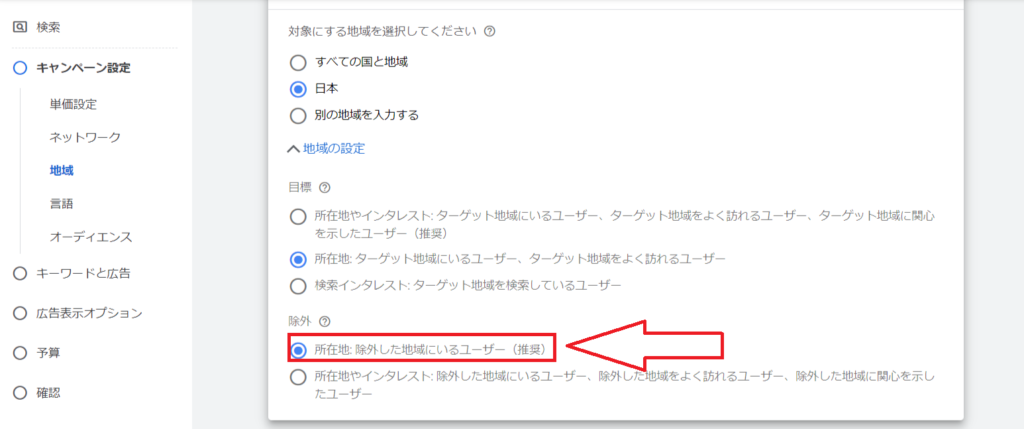
16.言語の項目が「日本語」になっているか確認してください。
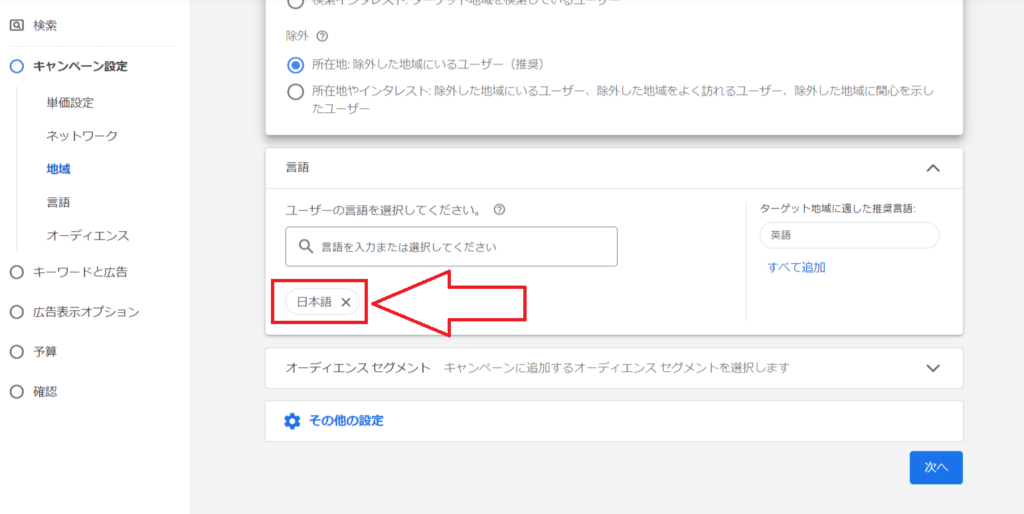
17.ここまでできたら「次へ」をクリックしてください。
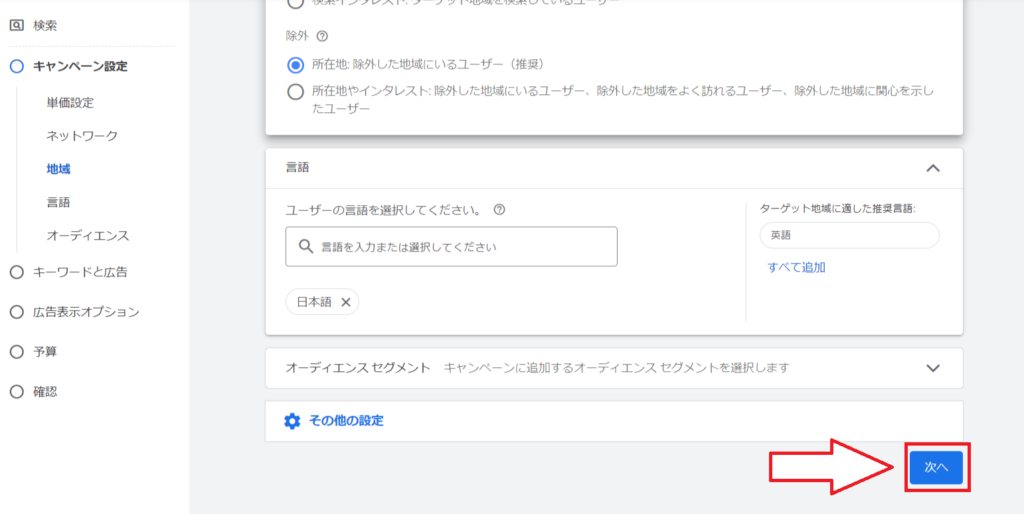
18.次にキーワードと広告の設定をしていきます。
「広告グループ個」の横のペンのマークをクリックしてください。
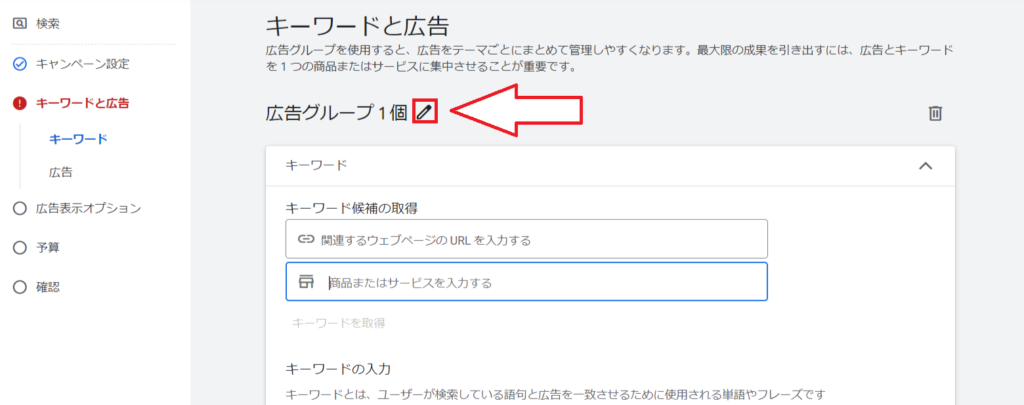
19.「広告グループ1個」を消して出稿する広告のタイトルに書き換えます。
今回は「やまどうぐレンタル屋」を出稿するので「やまどうぐレンタル屋」と入力します。

20.次にキーワードを選定していきます。
キーワードの設定をする際は、Googleキーワードプランナーを使用して検索をしていただきます。
キーワードプランナーの使用方法は下記のリンクから確認をお願いします。
今回は設定時のルールを説明しながら一緒に設定をして頂ければと思います。
入力したキーワードは確認で使用する為メモをしてください
1・サイト名のキーワードを2つ以上設定
2・サイト名以外のキーワードも使用
3・キーワードのマッチタイプは完全一致で統一する。
4・キーワードは必ず最低5個は設定
〜補足〜
サイト名以外のキーワードは必ず完全一致にする。
※[]←の記号の間にキーワードを入力した場合のマッチタイプのことを完全一致と言います。
キーワード設定例はこちらサイトを確認してください。
☟キーワード選定方法のマニュアルは下記のボタンをクリック☟

21.ここからは実際にGoogleに表示される広告を作成していきます。
最終ページURLは作成していただいたページのリンクを入力していきます。
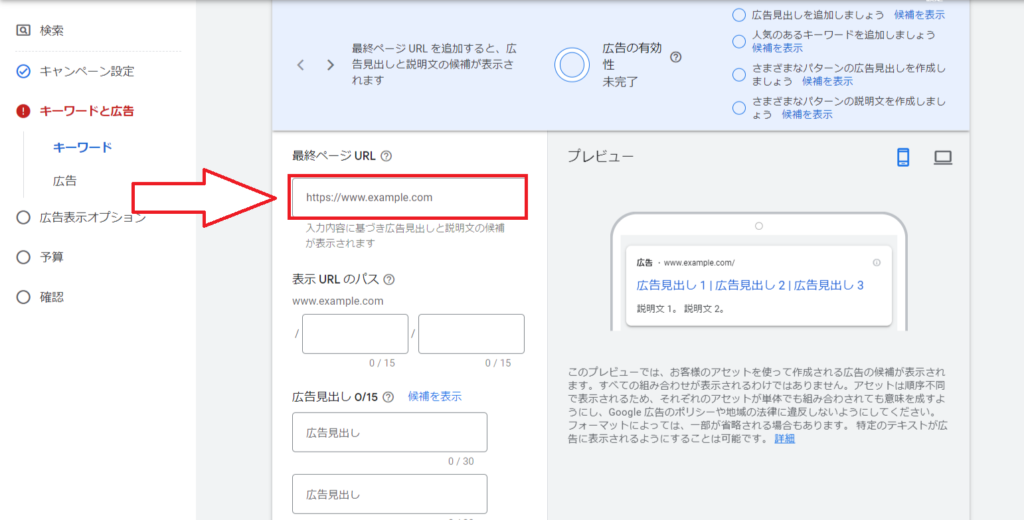
22.ワードプレスAのタブに戻っていただき、ページのリンクを確認します。

23.ページの編集画面右側の「パーマリンク」の項目に出ているURLをコピしてください。

24.再度Google広告のタブに戻っていただき、最終ページURLの箇所に先ほど入力したリンクを貼り付けてください。
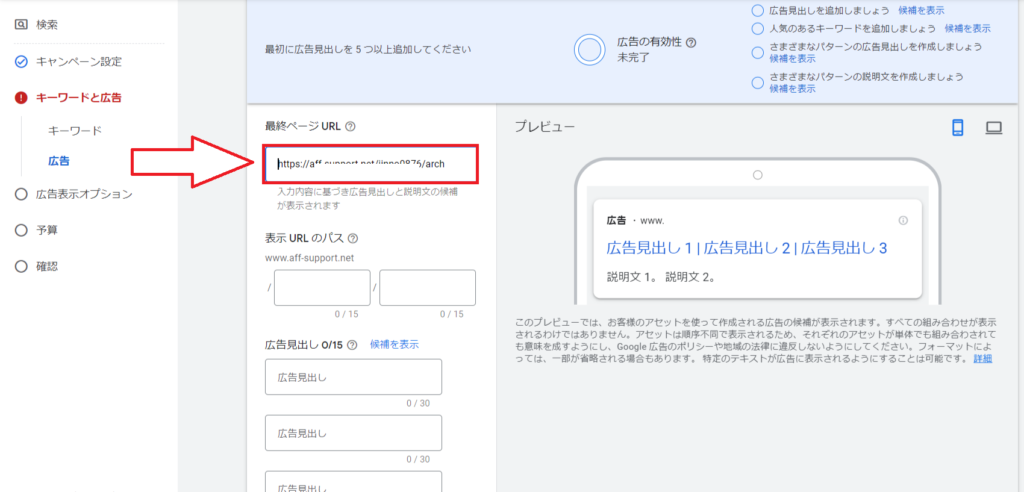
25.リンクの設定が終わったら、次に見出しを設定していきます。
見出しの入力欄は全部で15個ありますが、出稿手順❷−❶で説明があった広告の有効性(品質)を上げるための設定が必要になるため、広告の有効性(品質)が平均的になる様に見出しを埋めていただきます。
☟広告の有効性の(品質)の説明は下記のボタンをクリック☟

26.次は広告説明文の入力をお願いします。
広告説明文はサイトに関連性が高い情報を入力してください。
設定内容が広告の有効性につながっている為、説明文に追加した文言も使用していただければと思います。

27.広告の有効性が平均的以上になっている確認を行います。
※広告作成時はキーワードが反映していない関係で広告の有効性が低い状態から上がらないケースが稀にございます。
20番の手順でメモしているキーワードを広告見出しに入れていただくことを意識していただければ、平均的に上がる様になっている為、またリスティングOKの場合は設定キーワードのサイト名を使用しても問題ございません。

28.キーワードと広告見出しの入力が終わった後は「次へ」をクリックしてください。

28.次へをクリックすると「広告表示オプション」の入力画面が出てきます。
こちらは何も入力しなくて大丈夫です。
※表示されない場合は無視していただいても問題ございません。
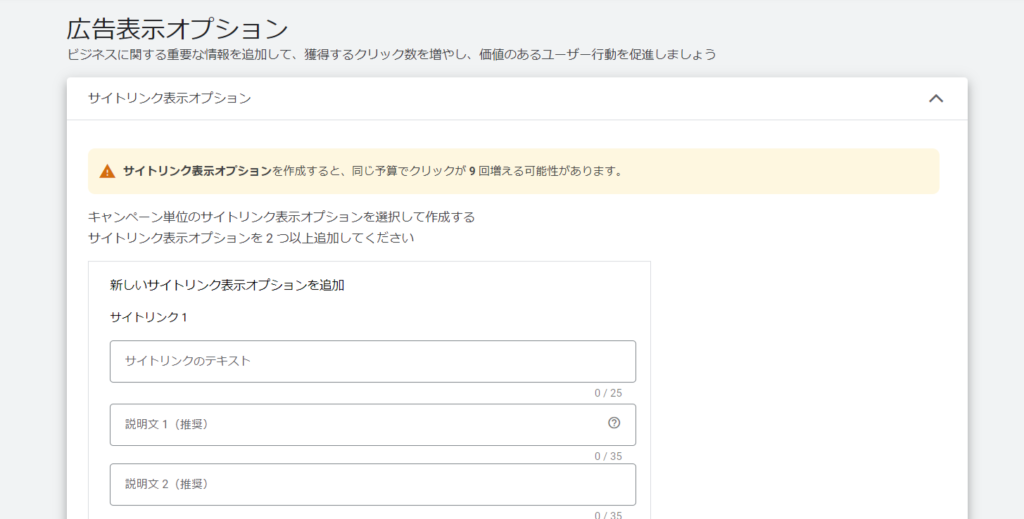
29.広告表示オプションは何も入力せず、画面右下の「次へ」をクリックしてください。
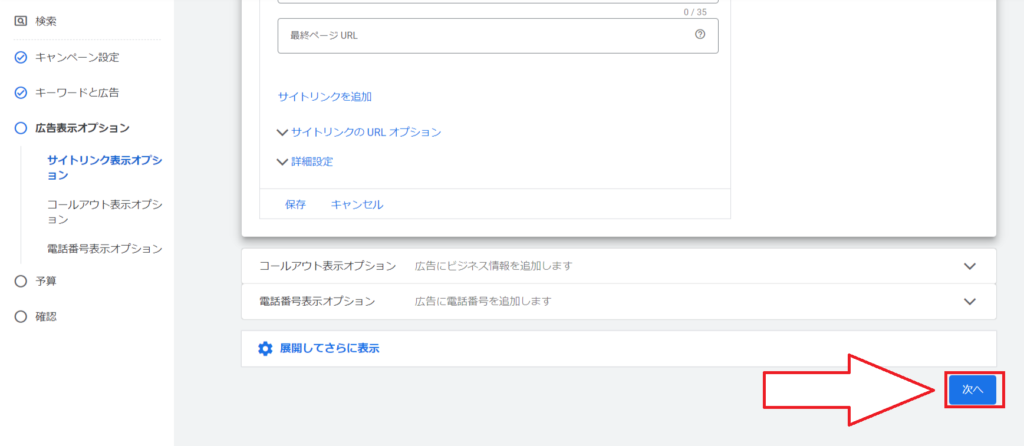
30.キャンペーンの予算を入力する項目がでてきますので、「10000」と入力をお願いします。
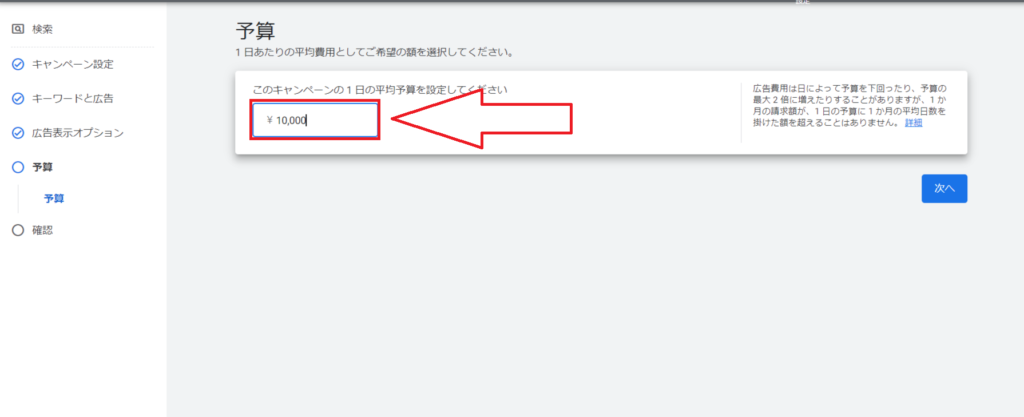
31.キャンペーンの予算の入力ができたら、右下の「次へ」をクリックしてください。
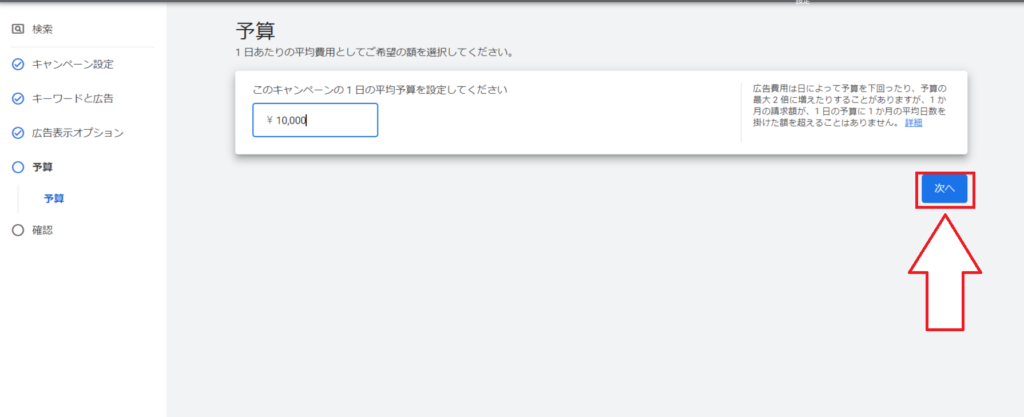
32.「キャンペーンを公開」をクリックお願いします。
※公開ボタンの上の黄色い「修正」という表示は無視していただいて大丈夫です。
※アカウントによっては「トラフィックが発生しないことが予想されます。キャンペーンのターゲティング設定を確認してこの問題を修正してください。」という表示がでる場合がございますが、こちらも無視して公開していただいて大丈夫です。
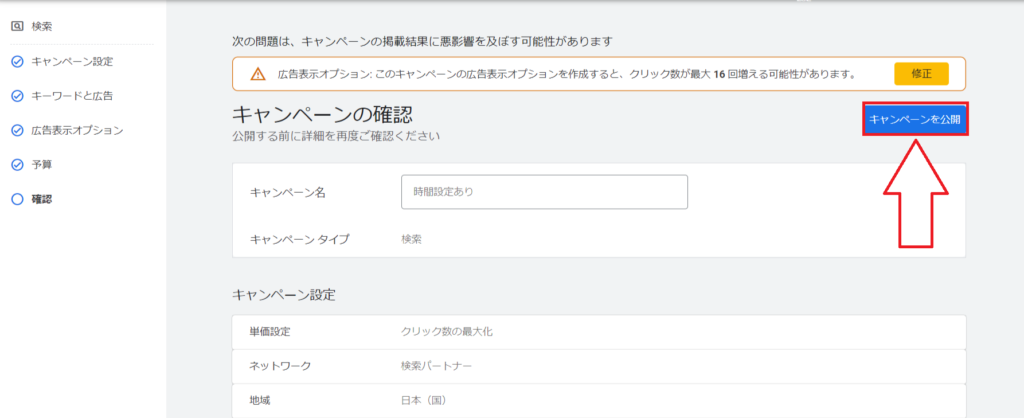
33.次に広告のクリック単価の設定を行っていきます。
画面上部の「最適化スコアー」の横の「詳細」をクリックしてください。

34.「設定で編集」をクリックしてください。

35.「単価設定 クリック数の最大化」の項目をクリックしてください。
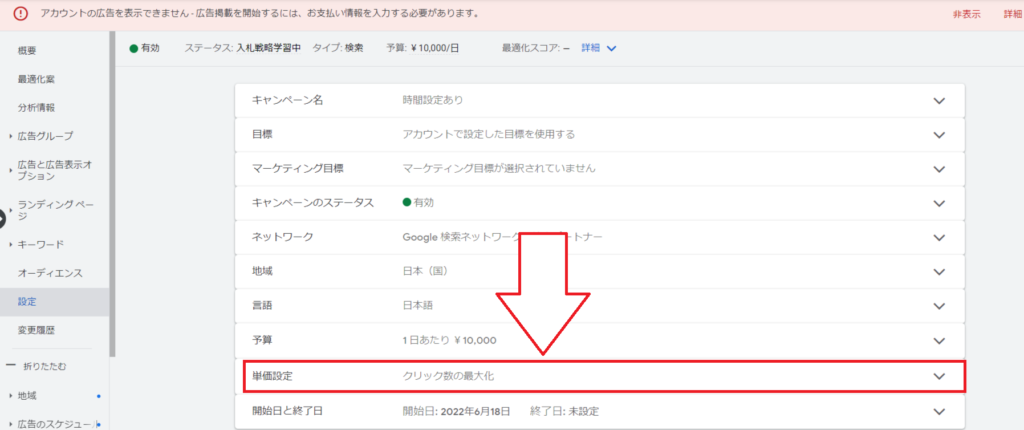
36.「入札戦略を変更」をクリックしてください。
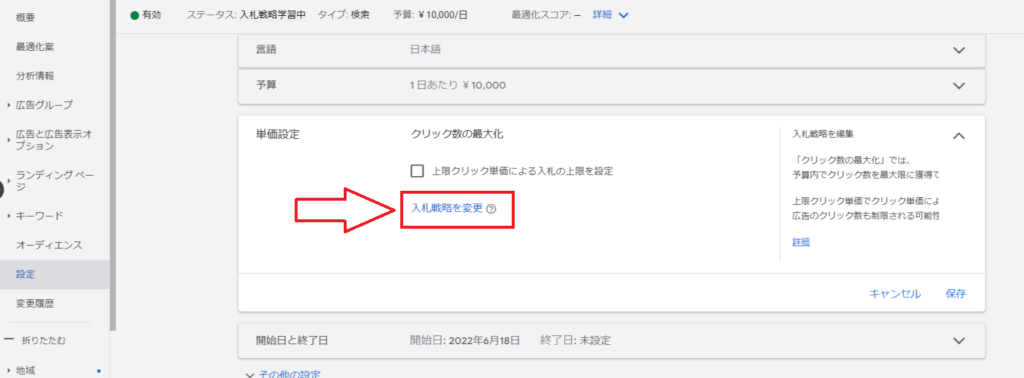
37.「または、入札戦略を直接選択します(非推奨)」をクリックしてください。
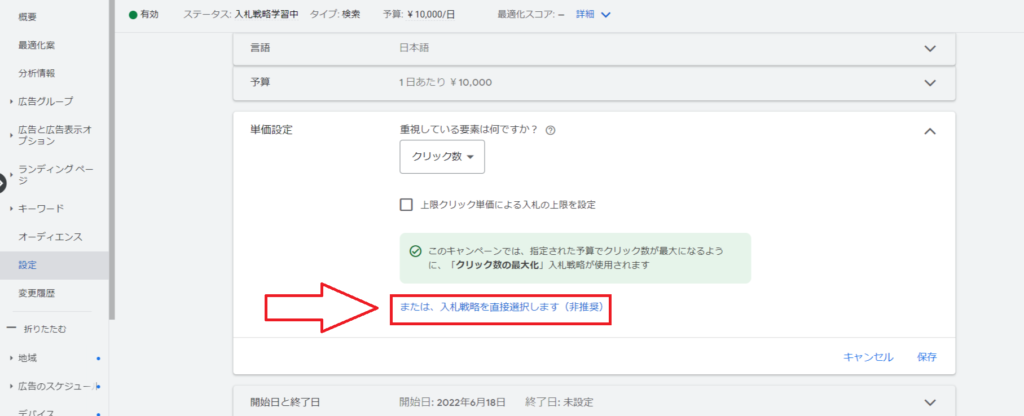
38.「クリック数の最大化」を書かれている項目をクリックしてください。
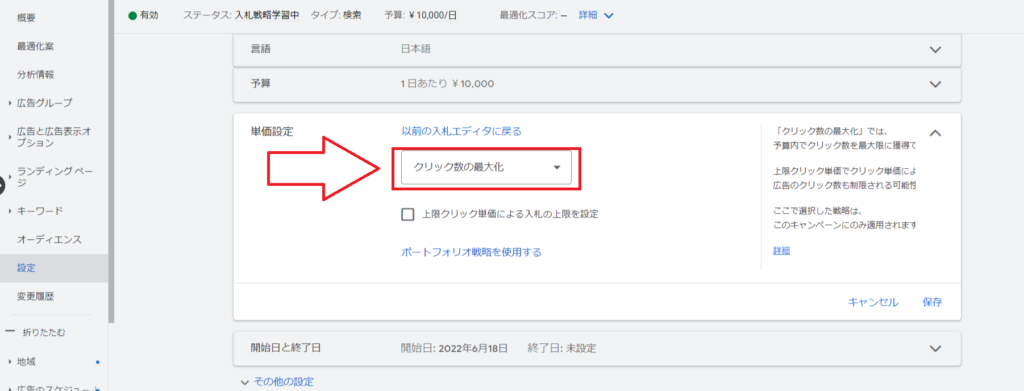
39.「クリック数の最大化」から「個別クリック単価制」にご変更お願いします。
変更できましたら「保存」をクリックしてください。
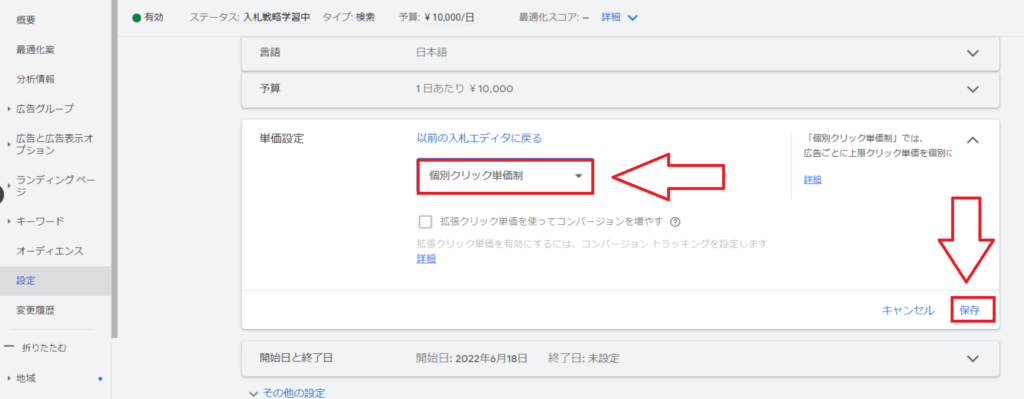
40.左側の「広告グループ」をクリックしてください。
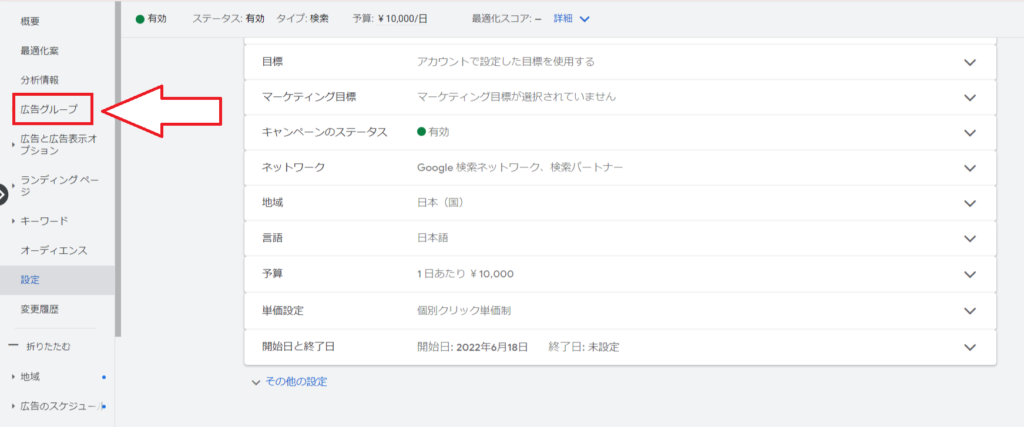
41.ここでは作業状態により手順が分かれますので下記の指示に従い作業を進めてください。
➊10件出稿中の方は広告の単価を1円から変更しないでください。41の作業まで進んだ段階でLINEWorksに広告名と併せて出稿完了の連絡をお願い致します。
❷既に配信が開始している方(10件出稿済み)はこの先の手順通りに、広告クリック単価を変更していただいても問題ございません。

42.広告が1クリックされたときにかかる費用を決めていきます。
10円~30円の間でクリック単価の設定をお願いします。
あまり高めに設定しすぎても広告費がかさんでしまう恐れがあるため、最初はすべて15円などで大丈夫です。

43.クリック単価を決めていただいたら、「保存」を2回クリックしてください。

44.ここまでできましたら、キャンペーンの配信時間の設定を行っていただきますが、キャンペーンの配信時間の設定を行うのは「時間設定あり(リスティング一部OKまたはリスティング条件あり)」の広告を出稿したときだけのため今回は設定は不要です。