広告出稿❸−❶ リスティング一部OK
ワードプレスAで作成していただいた広告を順番にGoogleに出稿していただきます。
1.まずはワードプレスAで出稿する広告を選んでください。
広告を決めていただいたら、記載していただいたリスティング条件を確認してください。
リスティング条件によって広告の出稿方法が異なります。
今回は「リスティング一部OK」になります。

2.出稿する広告を決めていただいたら、新しいタブを開いていただき、Google広告にログインをしてください。
お気に入りに登録されている場合はブックマークからGoogle広告の画面を開いてください。
登録されていない場合は、こちらのサイトの右上の「ログイン」の部分から入ることができます。

3.代理出稿を行ったキャンペーンの中に出稿していきます。
まずはGoogle広告と書かれているロゴをクリックしてください。

4.時間設定ありのキャンペーンをクリック

5.青いプラスアイコンをクリック

6.広告グループ名に作成をするジェイトリップと入力。
ここでは作業状態により手順が分かれますのでデフォルトの単価設定につきましては、下記の指示に従い作業を進めてください。
➊10件出稿中の方は広告の単価を1円から変更しないでください。
❷既に配信が開始している方(10件出稿済み)は広告単価は10円~30円の間で設定していただきます。

7.次にキーワードを選定していきます。
キーワードの設定をする際は、Googleキーワードプランナーを使用して検索をしていただきます。
キーワードプランナーの使用方法は下記のリンクから確認をお願いします。
今回は設定時のルールを説明しながら一緒に設定をして頂ければと思います。
1・サイト名のキーワードを2つ以上設定
2・サイト名以外のキーワードも使用
3・キーワードのマッチタイプは完全一致で統一する。
4・キーワードは必ず最低5個は設定
入力したキーワードは確認で使用する為メモをしてください
〜補足〜
サイト名以外のキーワードは必ず完全一致にする。
※[]←の記号の間にキーワードを入力した場合のマッチタイプのことを完全一致と言います。
キーワード設定例はこちらサイトを確認してください。

8.キーワードを入力した後の画面がこちらです。
入力完了後は保存して次へをクリックしてください。
今回入力したキーワードはこの先の広告見出し設定で利用する為、設定したキーワードをメモしてください。

9.ここからは実際にGoogleに表示される広告を作成していきます。
最終ページURLは作成していただいたページのリンクを入力していきます。
※1件目の出稿の広告文が表示されますが、すべて削除してから入力をしてください。
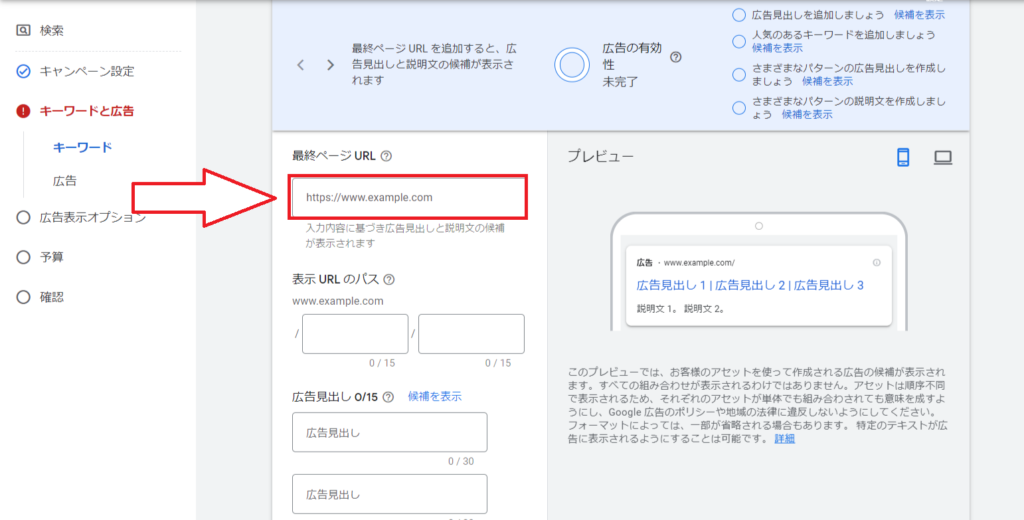
10.ワードプレスAのタブに戻っていただき、ページのリンクを確認します。

11.ページの編集画面右側の「パーマリンク」の項目に出ているURLをコピしてください。

12.再度Google広告のタブに戻っていただき、最終ページURLの箇所に先ほど入力したリンクを貼り付けてください。

リンクの設定が終わったら、次に見出しを設定していきます。
見出しの入力欄は全部で15個ありますが、出稿手順❷−❶で説明があった広告の有効性(品質)を上げるための設定が必要になるため、広告の有効性(品質)が平均的になる様に見出しを埋めていただきます。
前の手順でキーワード設定した言葉を見出しに追加する為、設定キーワードのメモをご確認ください。
リスティング一部OKの場合は、サイト名以外のキーワードを広告見出しに追加していただきます。
☟広告の有効性の(品質)の説明は下記のボタンをクリック☟

14.次は広告説明文の入力をお願いします。
広告説明文はサイトに関連性が高い情報を入力してください。
設定内容が広告の有効性につながっている為、説明文に追加した文言も使用していただければと思います。

15.広告の有効性が平均的以上になっている確認を行います。
※広告作成時はキーワードが反映していない関係で広告の有効性が低い状態から上がらないケースが稀にございます。メモしているキーワードを広告見出しに入れていただくことを意識していただければ、平均的に上がる様になっている為、リスティング一部OKの場合は設定キーワードのサイト名以外のキーワードを広告見出しに追加して下さい。

16.平均的まで広告の有効性が上がっていた場合は広告を保存をクリックしてください。

17.ここまで対応が終了したらlineWorksで出稿の連絡をお願いします。
出稿が10件終了した後の案内につきましては出稿完了後に案内をいたします。