出稿手順について
出稿を始める前にサポートデスクで代理出稿した1件目の広告確認を行っていただきます。
まずは下記のリンクをご確認ください。
☞こちらをクリック☜
確認後はご自身で広告を1件出稿していただきます!
選んでいただいた広告がリスティング一部OK(リスティング条件あり)の場合は、サポートデスクで作成した時間設定ありのキャンペーンの中に出稿をしていただきますので、1の既存キャンペーンの出稿方法をご確認ください。
リスティングOK(リスティング条件なし)の広告を選んだ場合は、2の新規で時間設定なしのキャンペーンを作成する方法をご確認いただき、出稿を進めて頂きます。
目次
1・既存キャンペーンの出稿方法
2・新規で時間設定なしのキャンペーンを作成する方法
3・新規で時間設定ありのキャンペーンを作成する方法
4・地域設定がある広告を出稿方法(特定の地域の申し込みが成果対象の場合)
広告作成時の注意点
◯キャンペーン設定時〇
1・広告出稿時に使用できる
2・広告文作成時に使用できる文言
3・キーワードに追加した文言を広告見出しに利用する時の注意点
既存キャンペーンに出稿する方法
2件目以降の出稿作業に関しては、同じリスティング条件の広告は同じキャンペーンの中に追加で出稿を行っていただきます。
リスティング一部OKまたはリスティング条件あり・・・「時間設定あり」のキャンペーンの中に出稿 リスティングOK・・・「時間設定なし」のキャンペーンの中に出稿
1件目に出稿した広告がリスティング一部OKで、2件目に選んだ広告も同じリスティング一部OKだった場合、1件目出稿時に作成していただいた「時間設定あり」のキャンペーンの中に追加をします。
1件目に出稿した広告がリスティング一部OKで、2件目に選んだ広告がリスティングOKの場合、リスティング条件が異なるため、1件目の出稿方法で「時間設定なし」のキャンペーンを作成していただき、そちらに出稿お願いします。
1.例として今回は「クラブツーリズム」の出稿を進めていきます。
「クラブツーリズム」のリスティング条件は「リスティング一部OK」です。
これはリスティング一部OKと同じ意味なので、1件目出稿時に作成した「時間設定あり」のキャンペーンの中に出稿していきます。

2.Google広告の画面を開いて左上の「Google広告」のロゴをクリックしてください。
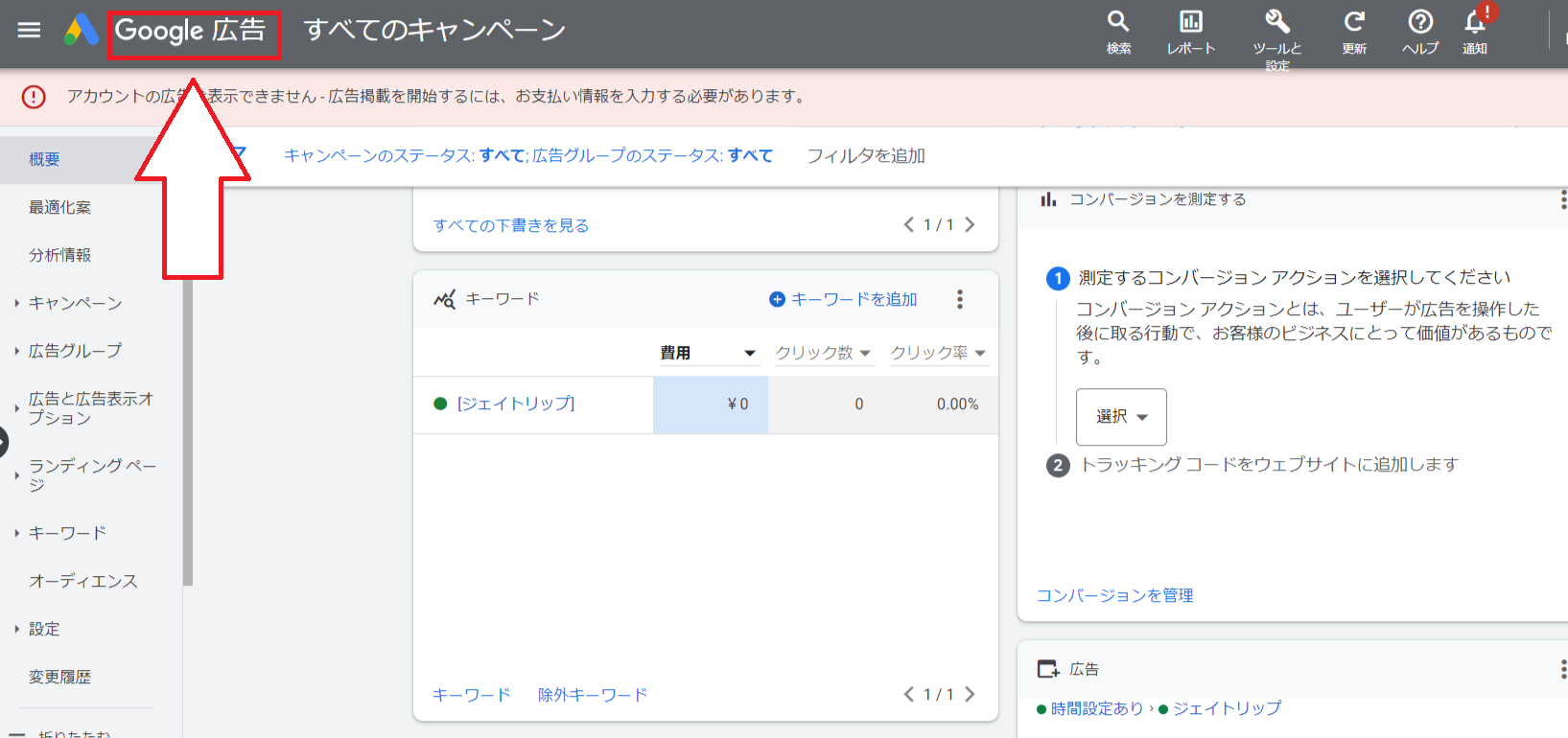
3.左側の「キャンペーン」をクリックしてください。
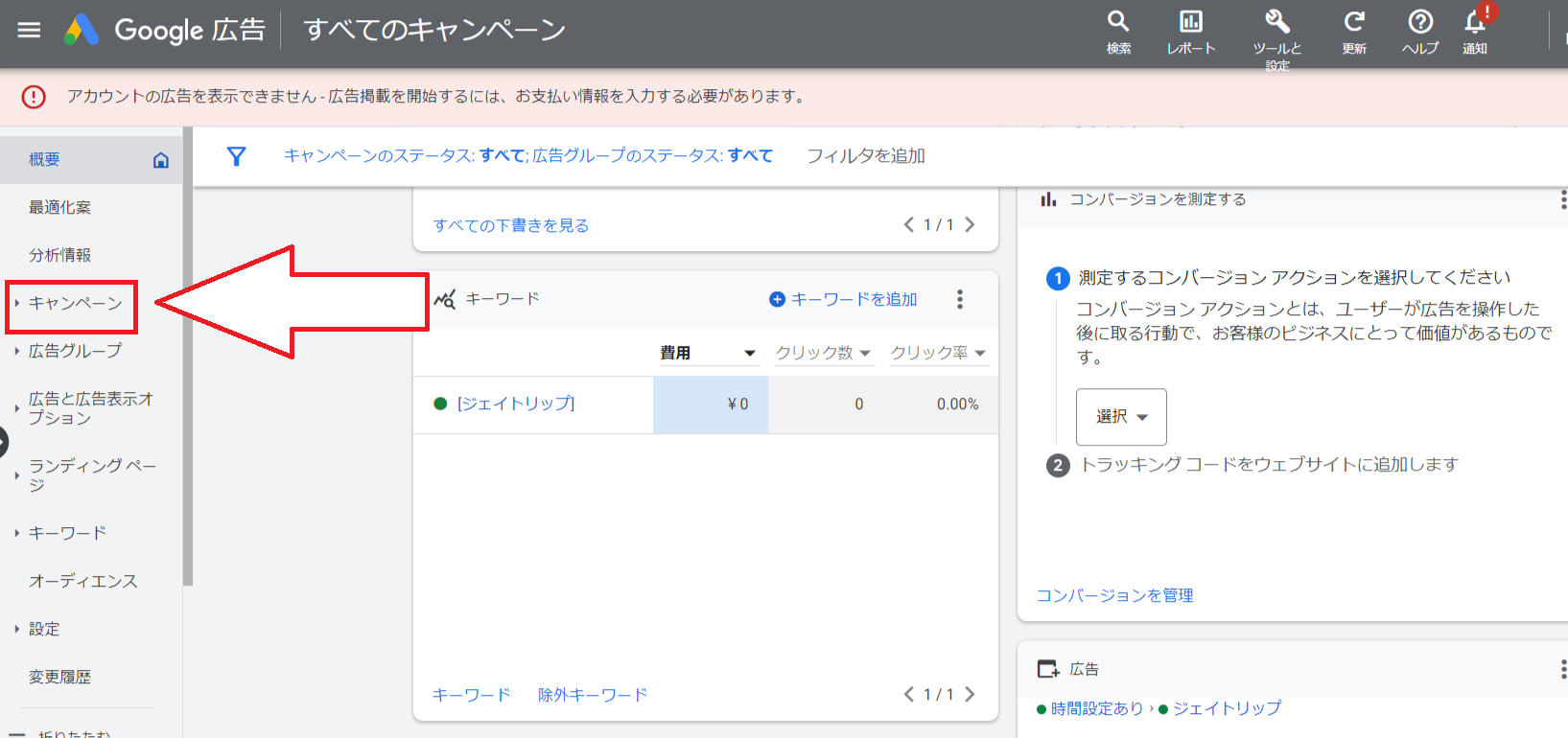
4.広告の追加を行う「時間設定あり」のキャンペーンをクリックしてください。
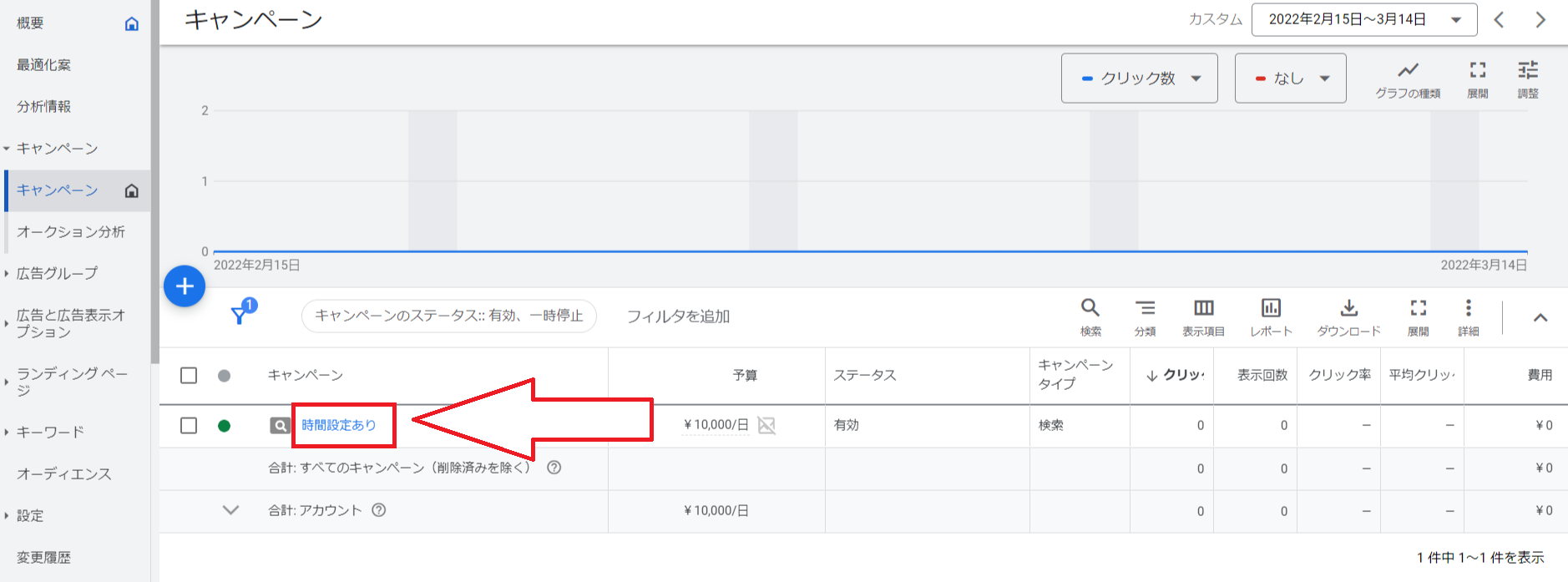
5.広告グループの画面が開きます。
青い+マークが出てくるので、そちらをクリックしてください。
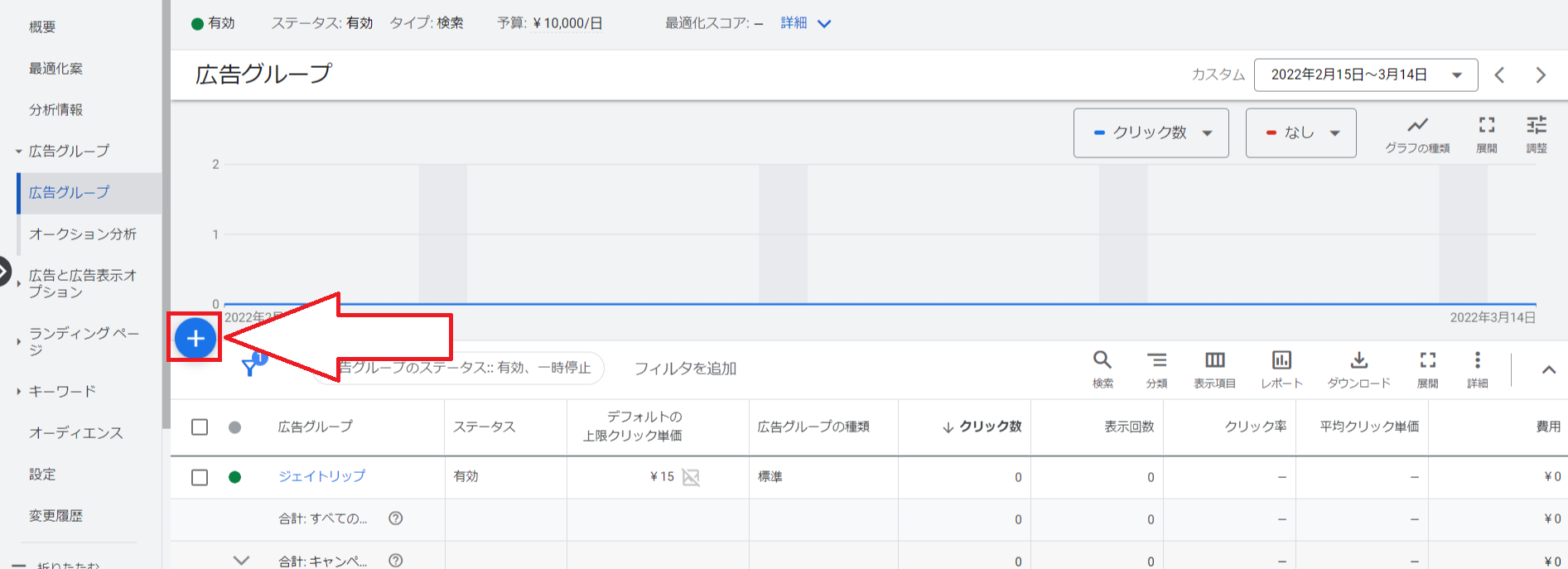
6.出稿するキャンペーンを選択します。
今回は「時間設定あり」を選択
※「キャンペーンを選択」の表示が出ずに、「広告グループの設定」の画面に切り替わった際は、5番の手順は飛ばして6番の手順に進んでいただいて大丈夫です。

7.「広告グループ名」の箇所に出稿する広告のタイトルを入力してください。
今回は「クラブツーリズム」と入力します。

8.広告の単価は1円で設定をしていただきます。

9.単価設定が完了したら、次はキーワードの入力をしていきます。
キーワードの設定をする際は、Googleキーワードプランナーを使用して検索をしていただきます。
キーワードプランナーの使用方法は下記のリンクから確認をお願いします。
今回は設定時のルールを説明しながら一緒に設定をして頂ければと思います。
入力したキーワードは確認で使用する為メモをしてください
1・サイト名のキーワードを設定
2・サイト名以外のキーワードも使用
3・キーワードのマッチタイプは完全一致で統一する。
4・キーワードは必ず最低5個は設定
〜補足〜
サイト名以外のキーワードは必ず完全一致にする。
※[]←の記号の間にキーワードを入力した場合のマッチタイプのことを完全一致と言います。
キーワード設定例はこちらサイトを確認してください。
☟キーワード選定方法のマニュアルは下記のボタンをクリック☟
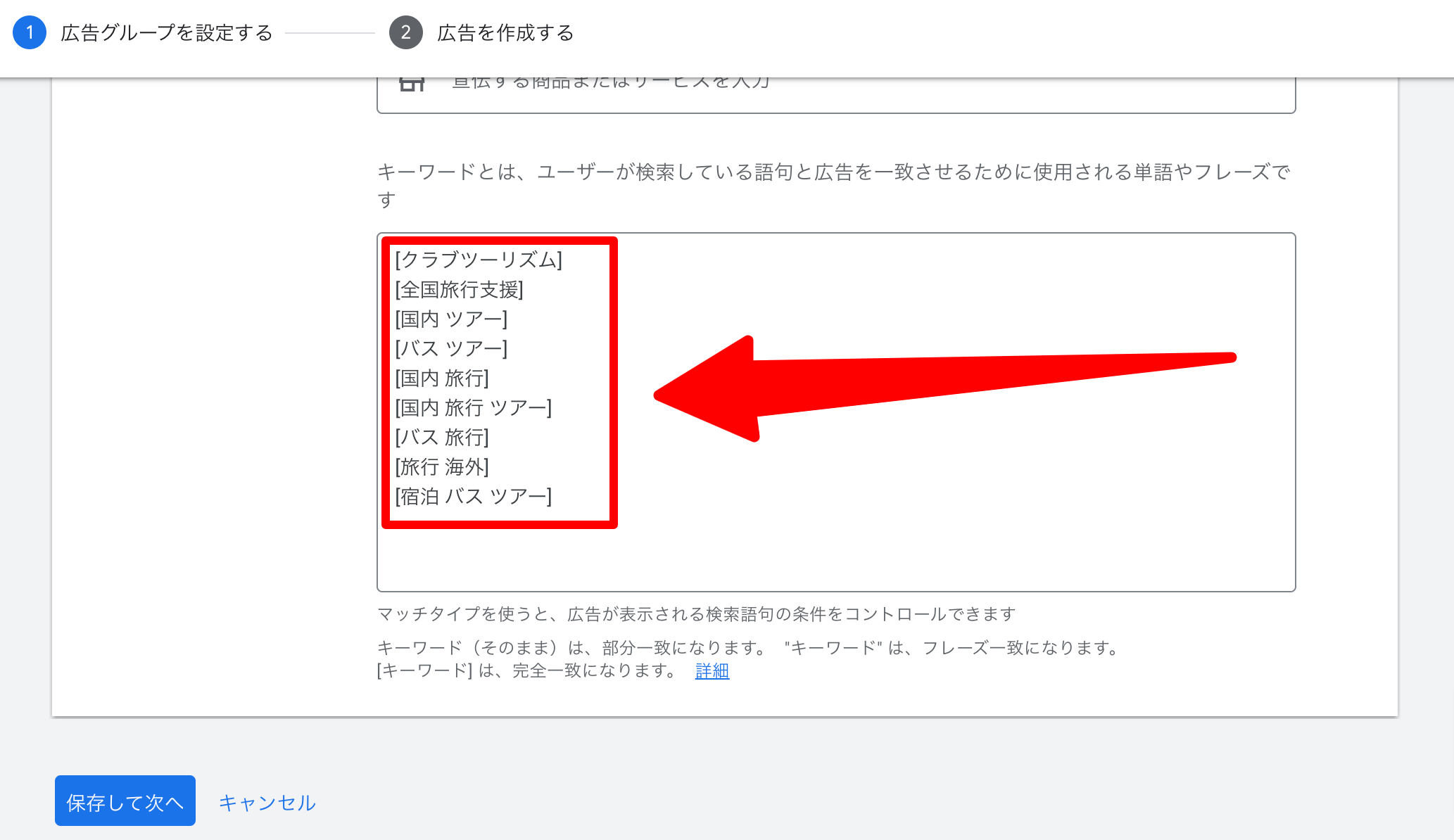
10.キーワードの入力が完了したら「保存して次へ」をクリックしてください。
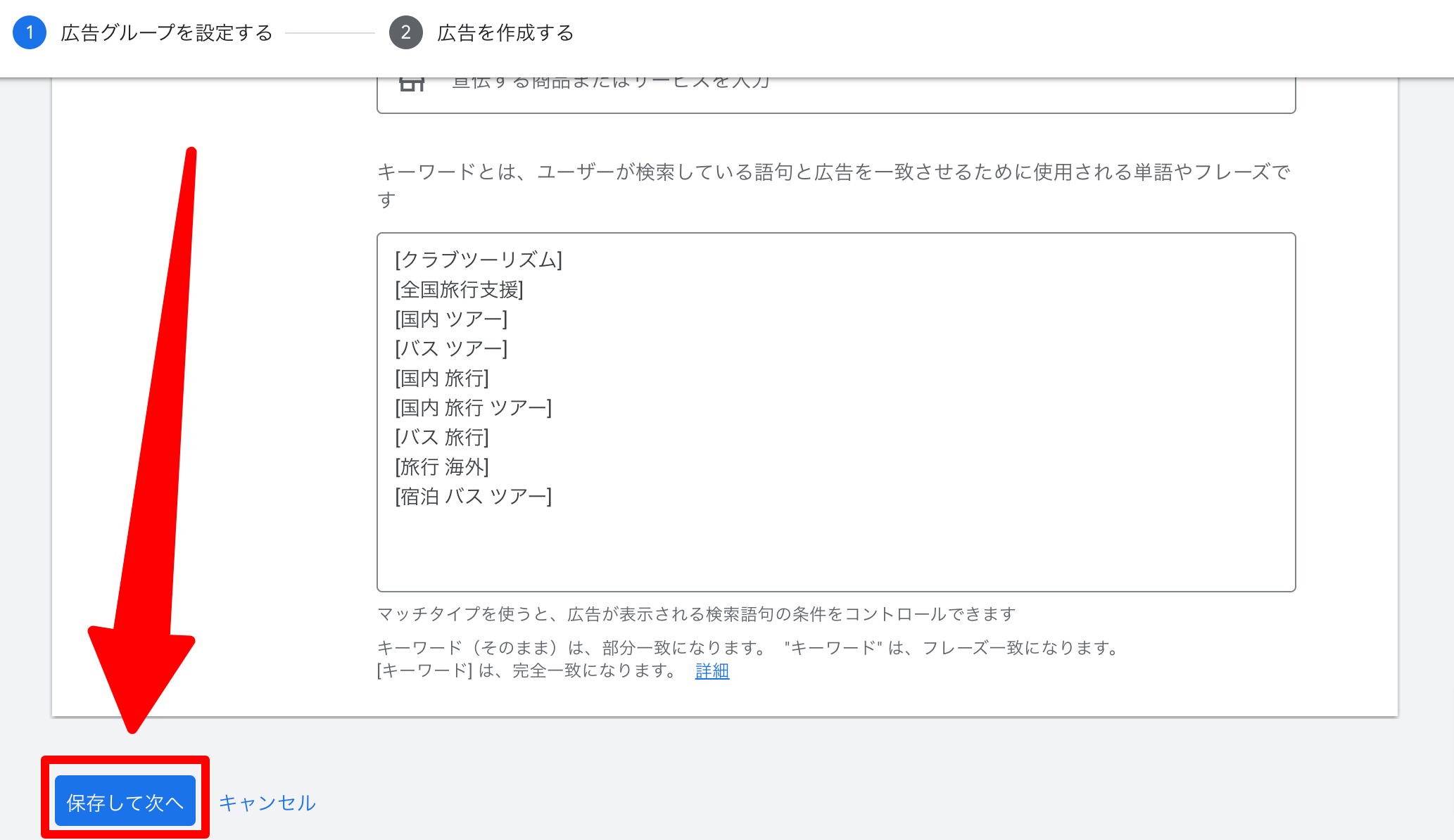
11.次に広告文の作成を行っていきます。
「最終ページURL」の箇所に1件目に出稿した広告のリンクが貼り付けされているため削除してください。
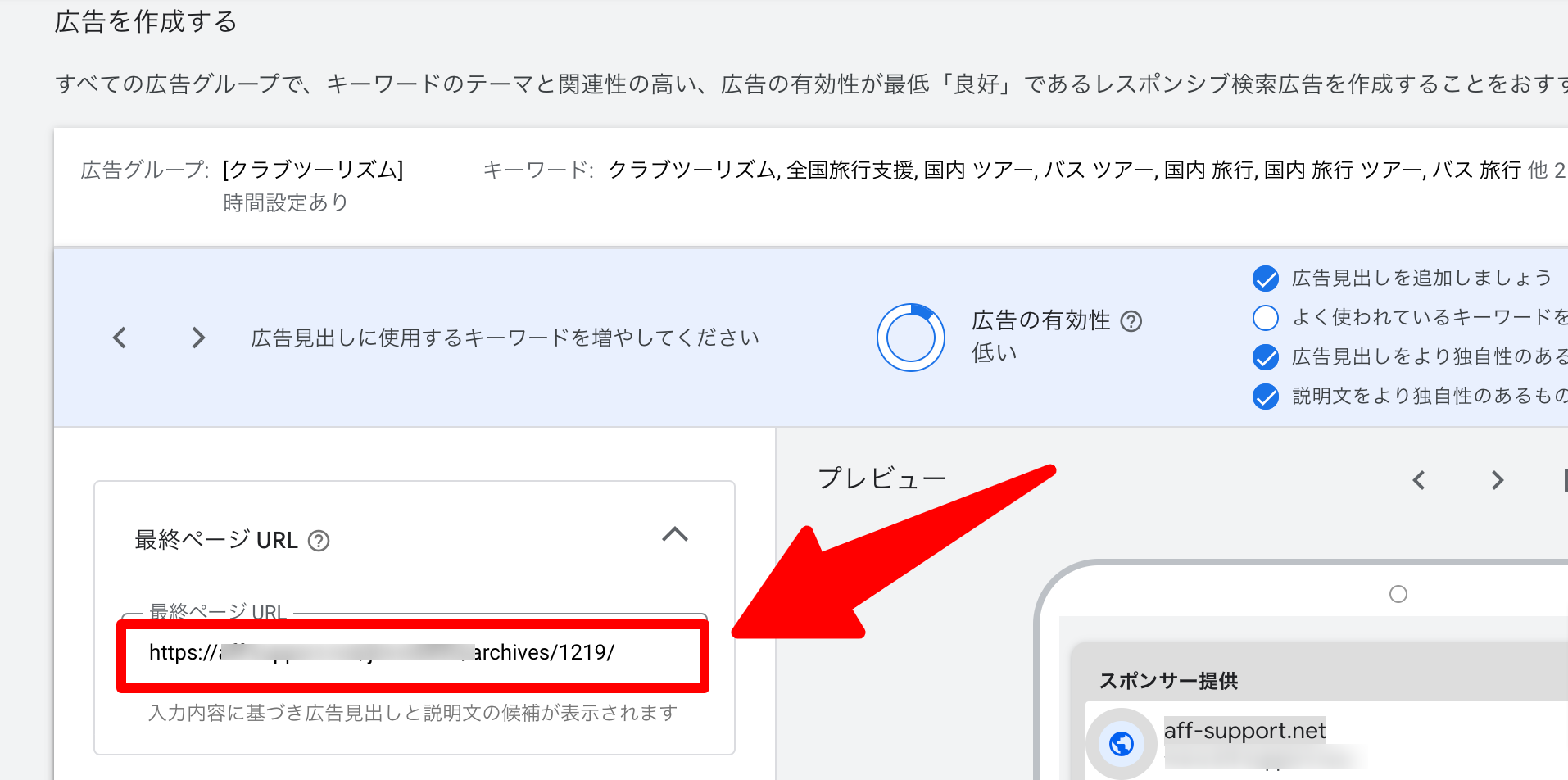
12.出稿する広告のリンクを貼り付けるので、ワードプレスに戻っていただき、赤枠のURLをクリックして下さい。その後広告のプレビューが表示されますので、画面上部に表示されているURLをコピーしてください。
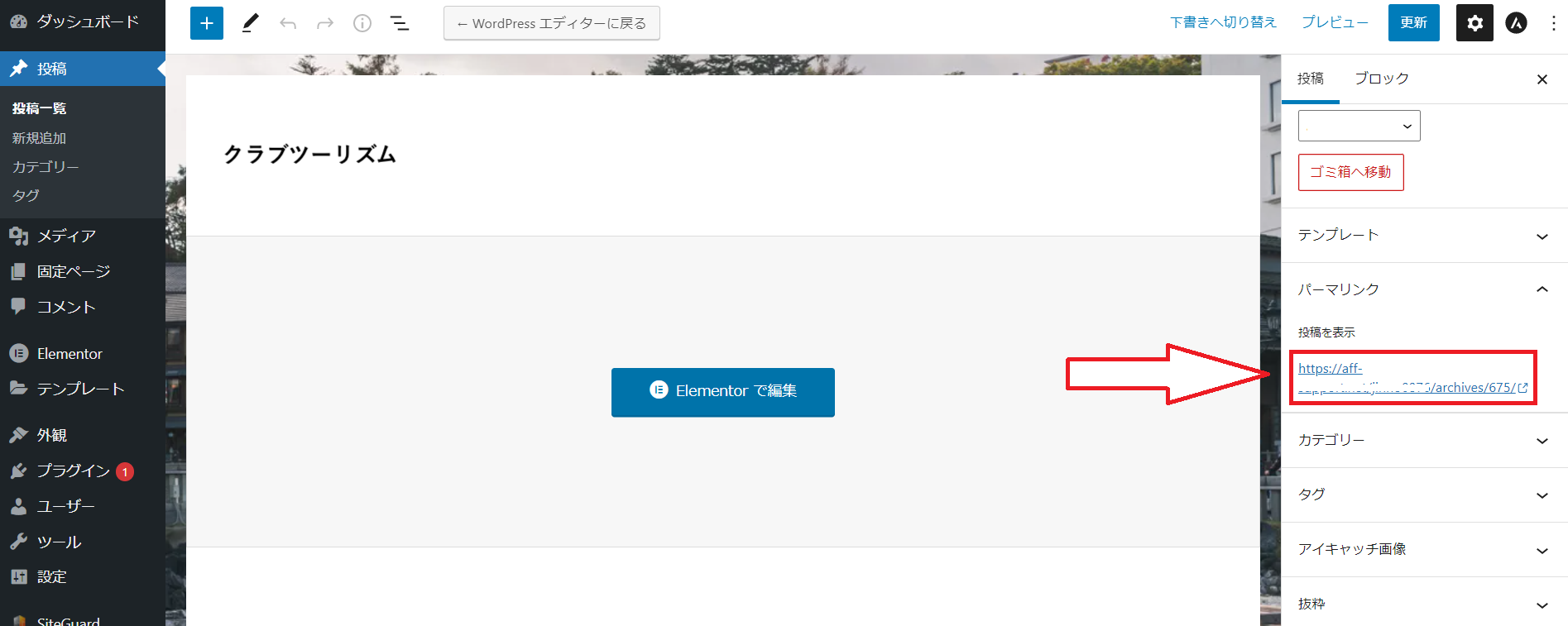
13.Google広告の出稿画面に戻っていただき、先ほどコピーしたリンクをリンクを「最終ページURL」の箇所に貼り付けてください。
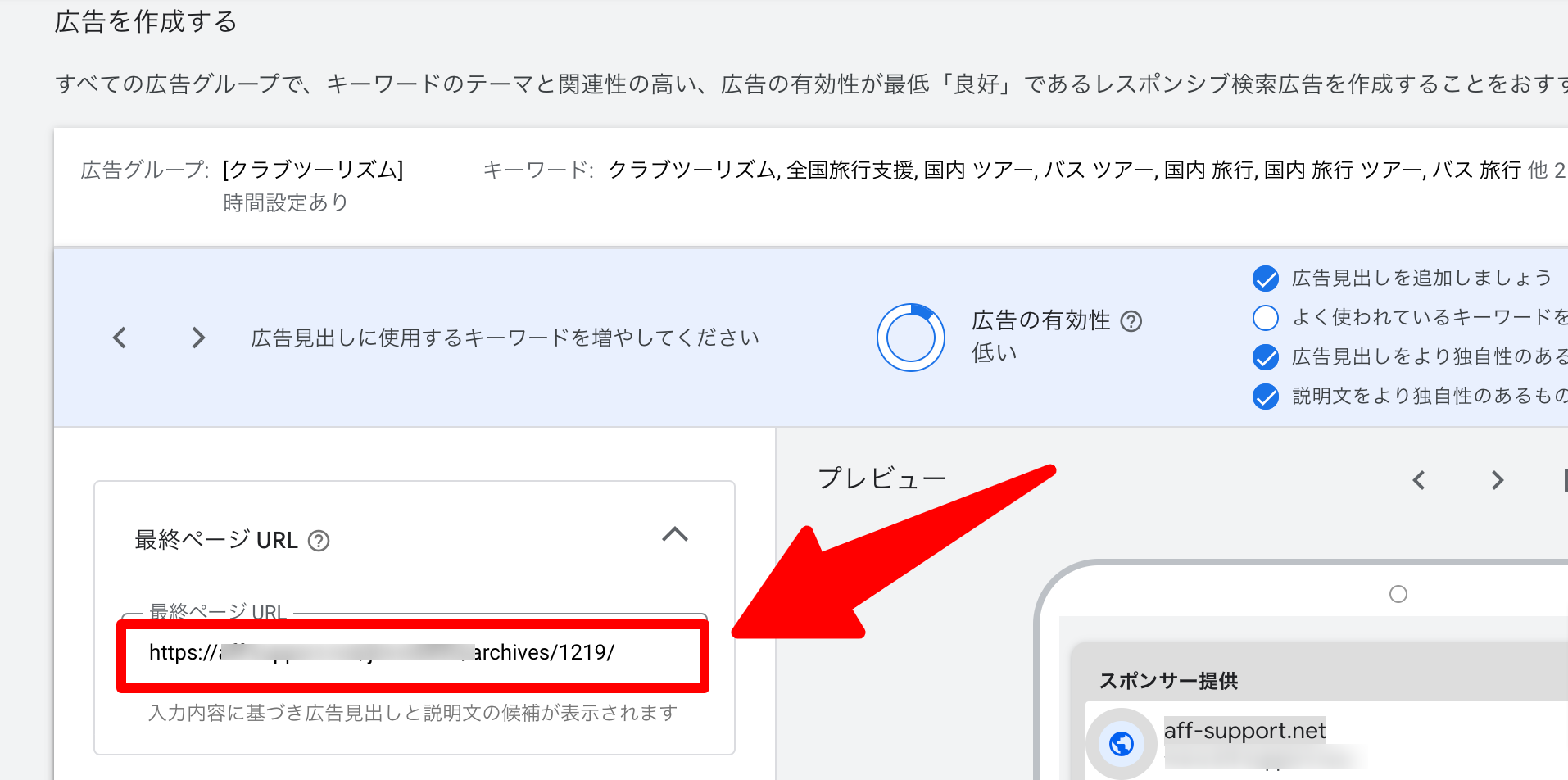
14.最終ページURLの入力ができたら見出しの設定をしていきます。
まずは先ほど出稿した広告の見出しが残っているのでこちらを削除します。
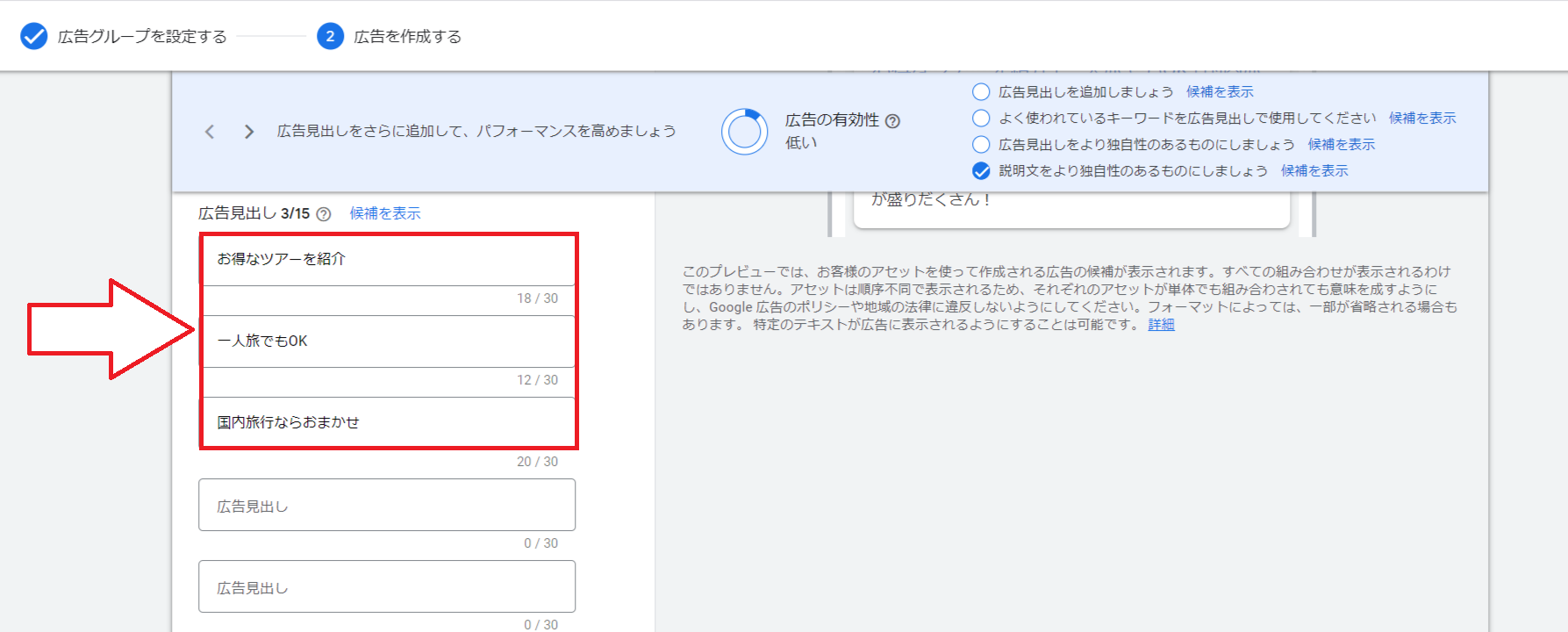
15.1件目の出稿時と同様に、作成していただいたページや公式サイトを参考に、広告にあったキャッチコピーとなる見出しを設定していきます。
広告文作成の段階では広告の有効性を平均以上に設定する必要があります。
広告の有効性の(品質)の詳細は下記のボタンをクリックし、マニュアルを確認しながら作業を進めてください。
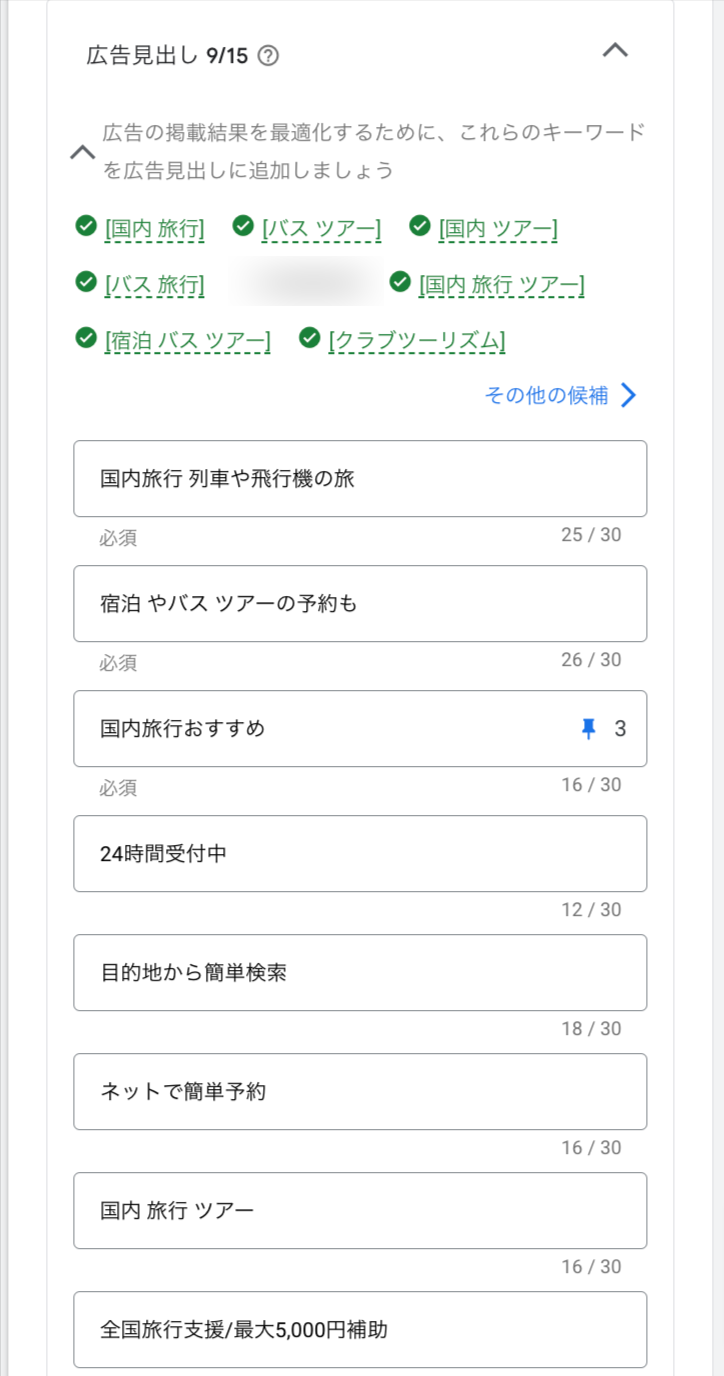
16.見出しを入力したら説明文を入力していきます。
先ほど出稿した広告の説明文が残っているのでこちらを削除します。
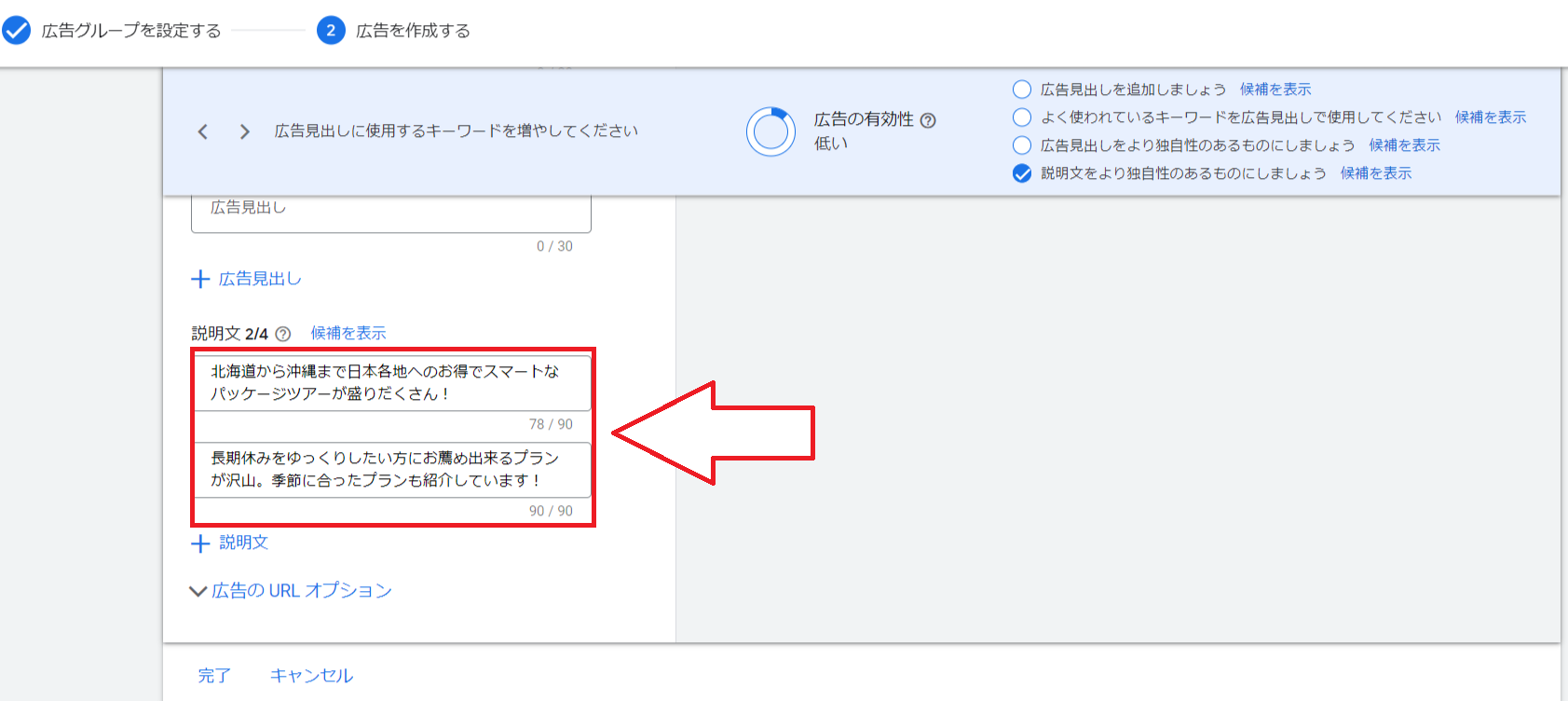
17.1件目の出稿時と同様に、作成していただいたページや公式サイトを参考に、説明文の箇所に紹介文を入力していきます。
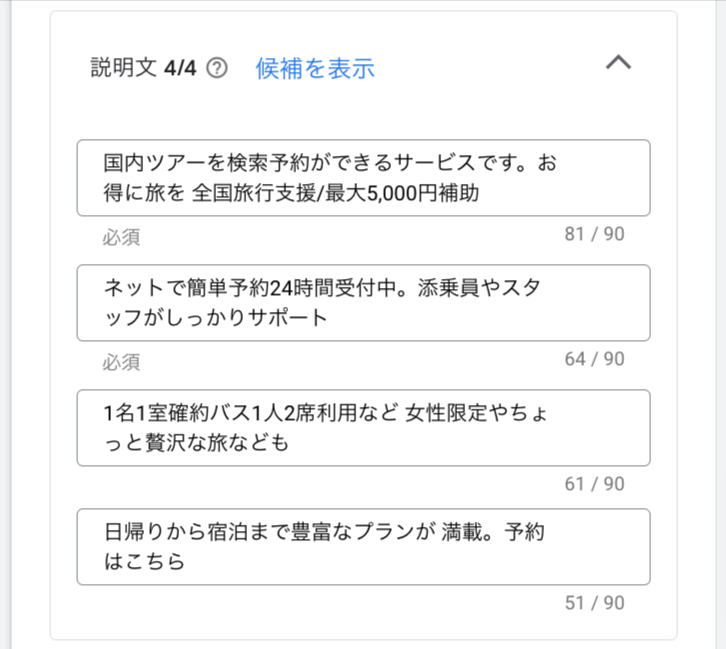
18・広告の有効性が平均的以上になっている確認を行います。
※広告作成時はキーワードが反映していない関係で、広告の有効性が低い状態から上がらないケースが稀にございます。
※リスティングOKの場合は設定キーワードのサイト名を広告見出しに使用しても問題ございません。
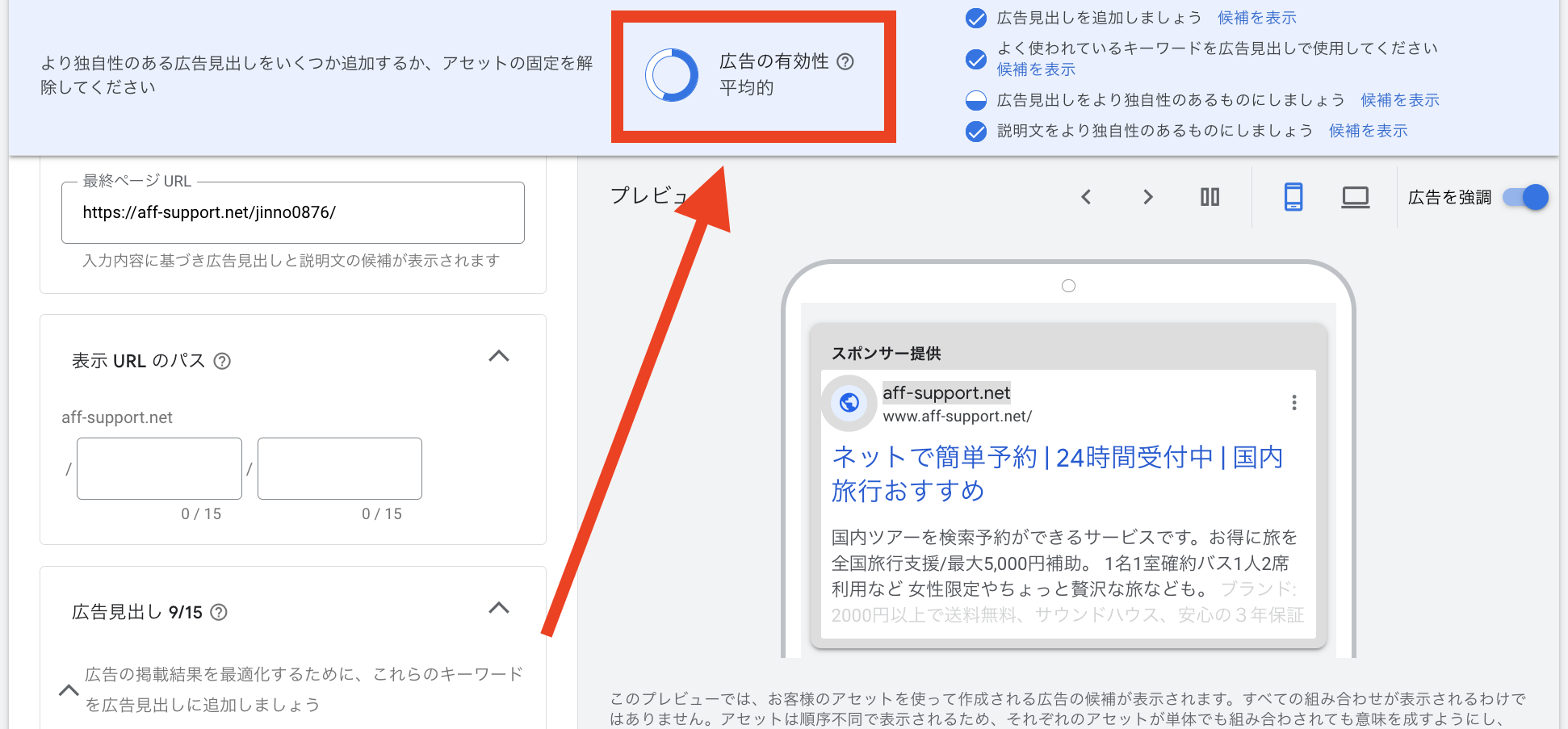
19.説明文の入力が完了したら、下の方にスクロールしていただき、「保存して次へ」をクリックしてください。
広告のオプションなどは何も入力しないでいただいて大丈夫です。
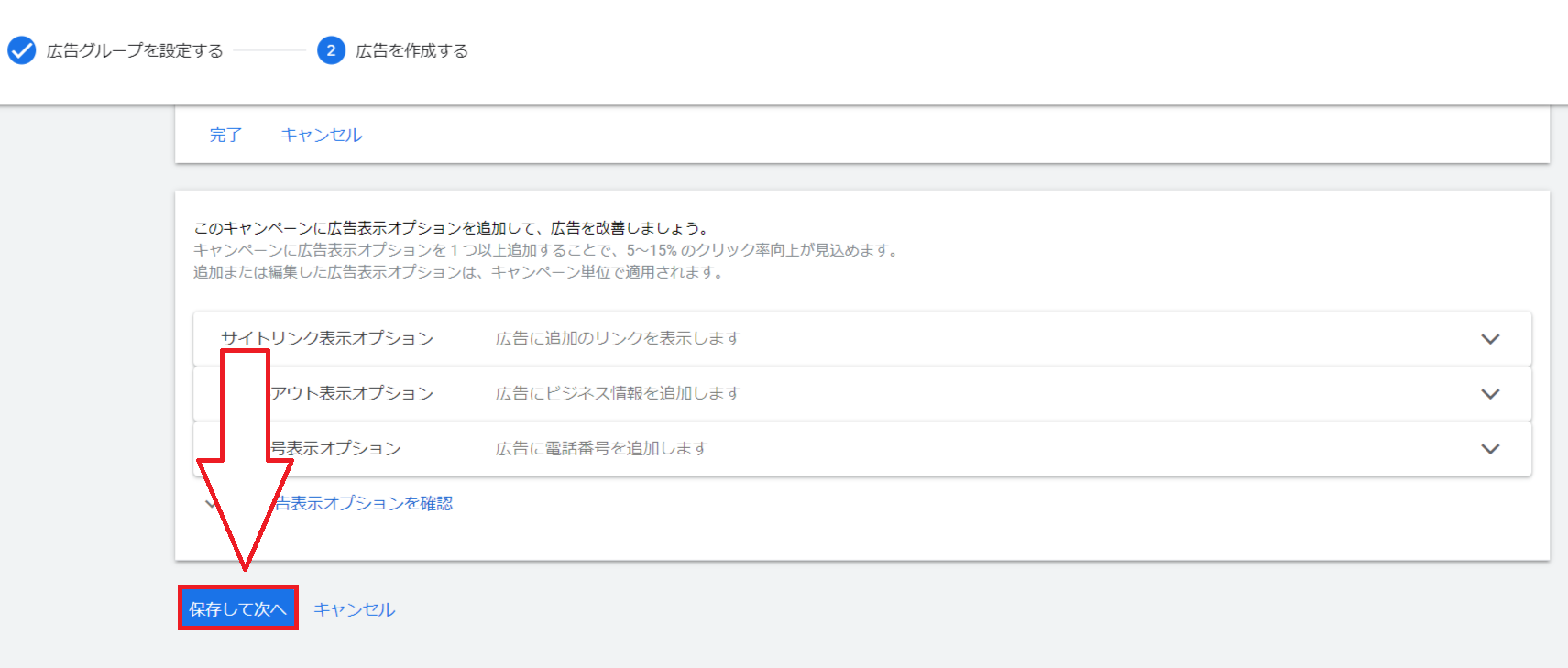
20.これで追加の出稿完了です。
サポートデスクで確認を行いますので、出稿した広告のタイトルをご連絡お願い致します。
※追加出稿時の注意事項※ 出稿作業ですが、Googleの審査が発生するデリケートな作業になります。 そのため、1件出稿→修正→広告のステータスが有効になってから次の1件の出稿という流れで進めていただき、1日の最大出稿件数は3件までとさせていただいております。 必ず1件ずつ出稿した広告のタイトルをご連絡お願い致します。
修正後、広告が有効になっているかどうかは下記手順で確認をお願い致します。
①左上のGoogle広告のロゴをクリック
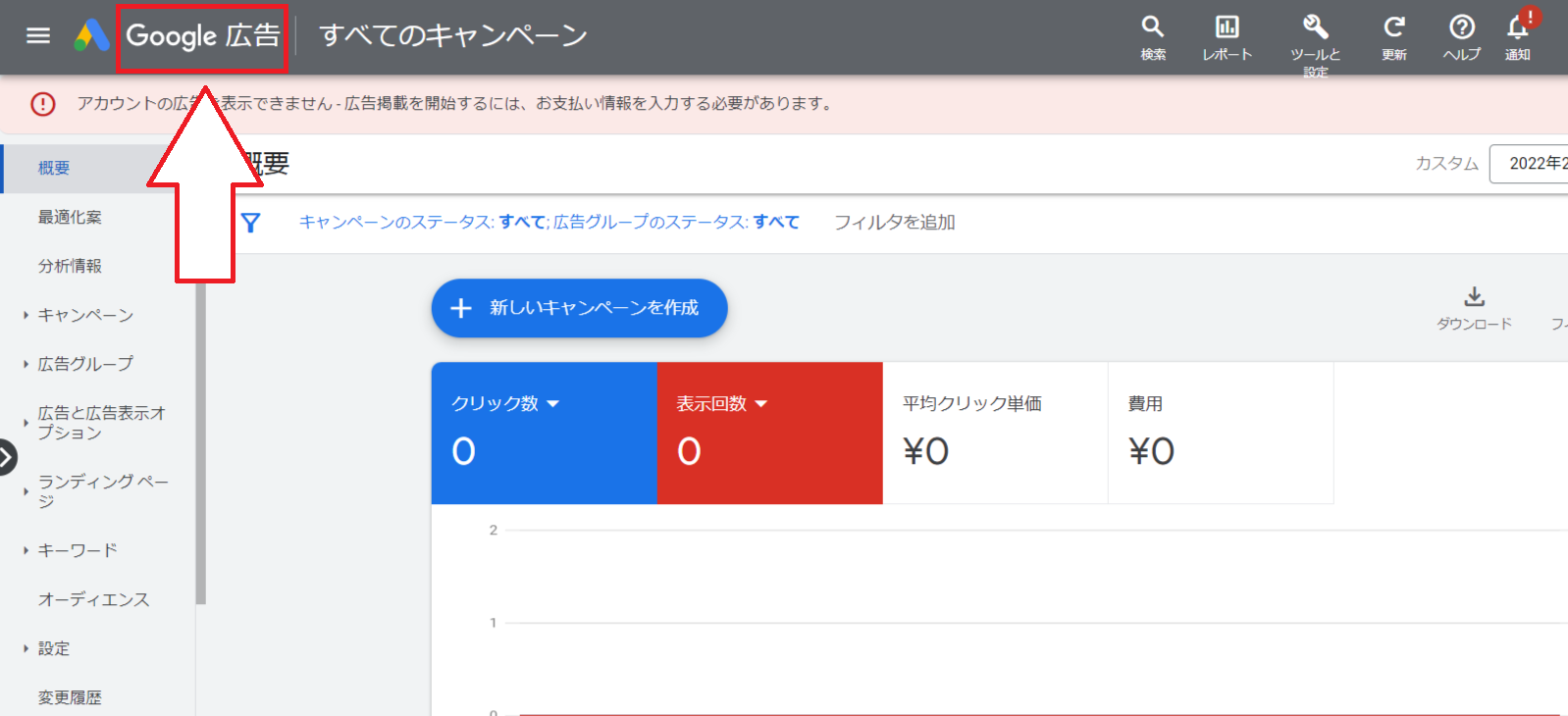
②左側の「広告グループ」をクリック
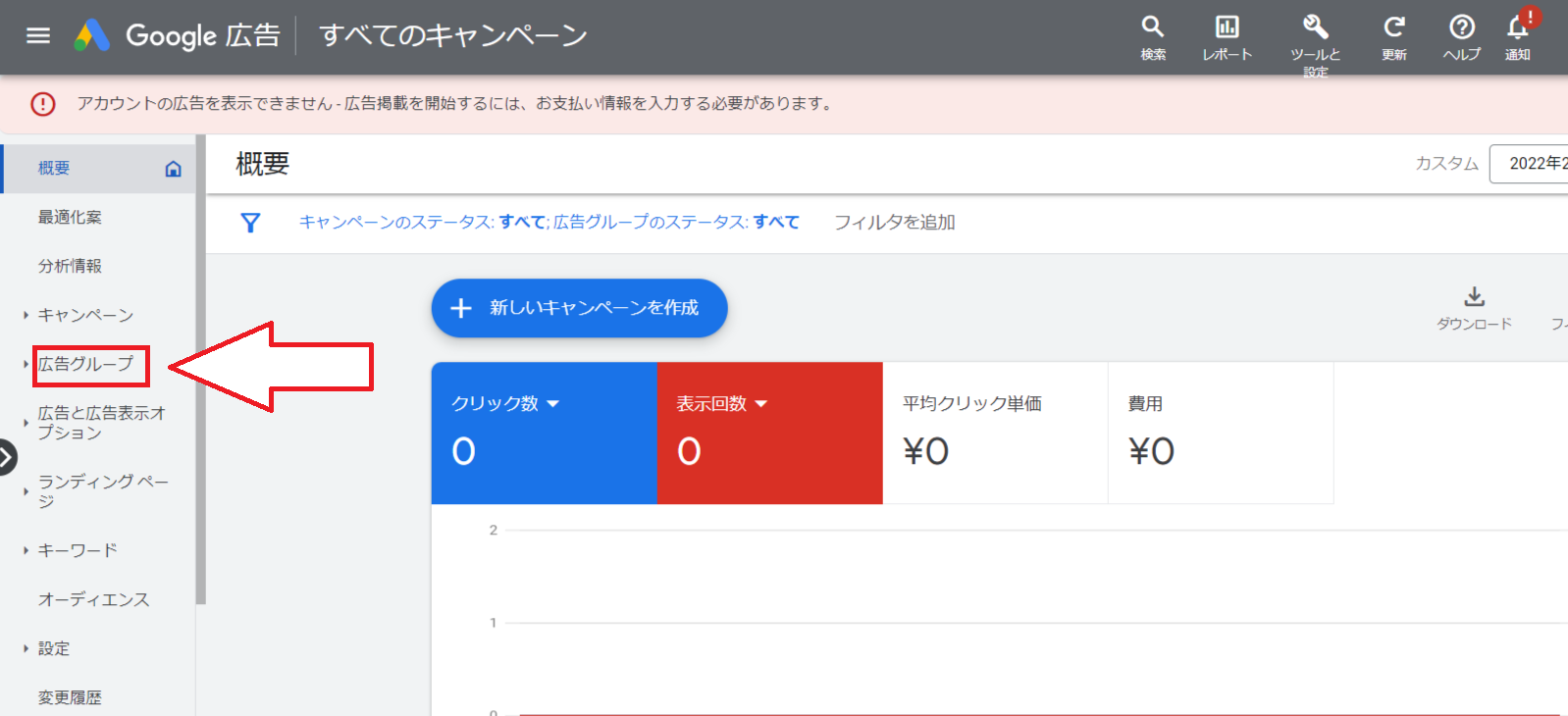
③出稿した広告のタイトルをクリック。
今回は「クラブツーリズム」をクリックします。
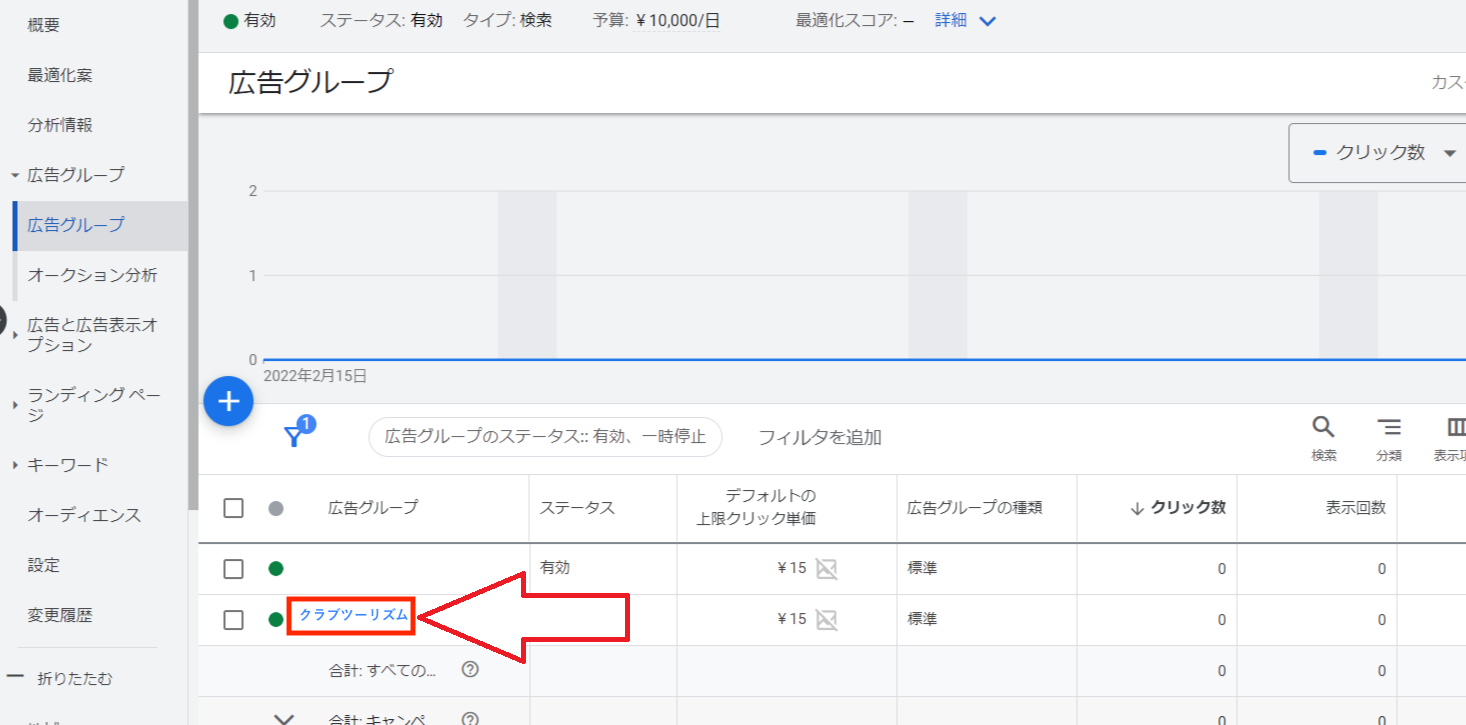
④左側の「広告と広告表示オプション」をクリック
※アカウントによっては「広告とアセット」という表記になっている場合があります。
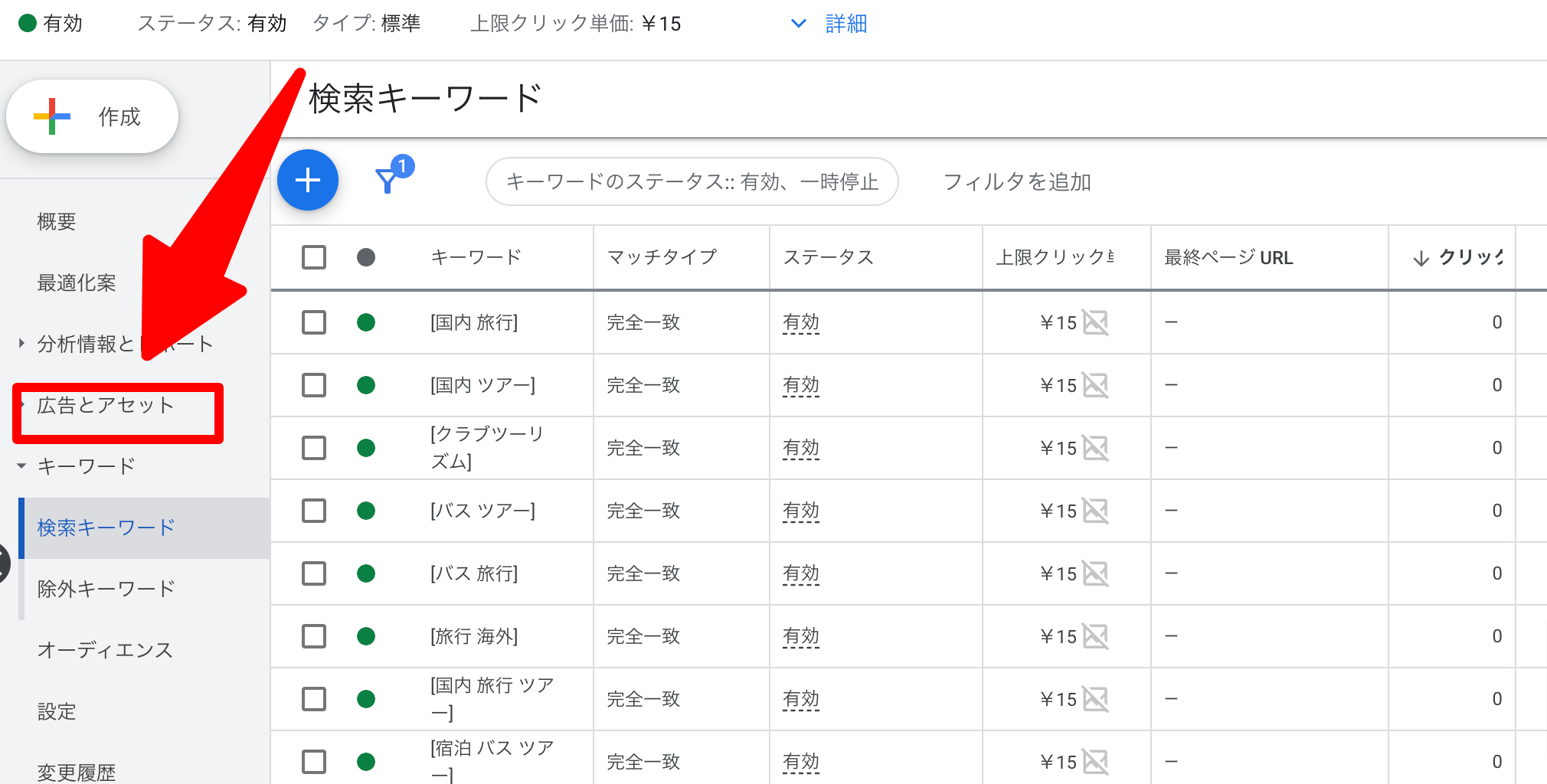
⑤広告文が出てくるので「ステータス」の箇所を確認してください。
「保留中」になっている場合は、まだ次の出稿はできません。
修正後、広告のステータスが「有効」になってから次の1件の出稿をお願いします。
※この部分が「有効(制限付き)」や「不承認」になってしまった場合は、サポートセンターあてに広告名のご連絡をお願いします。
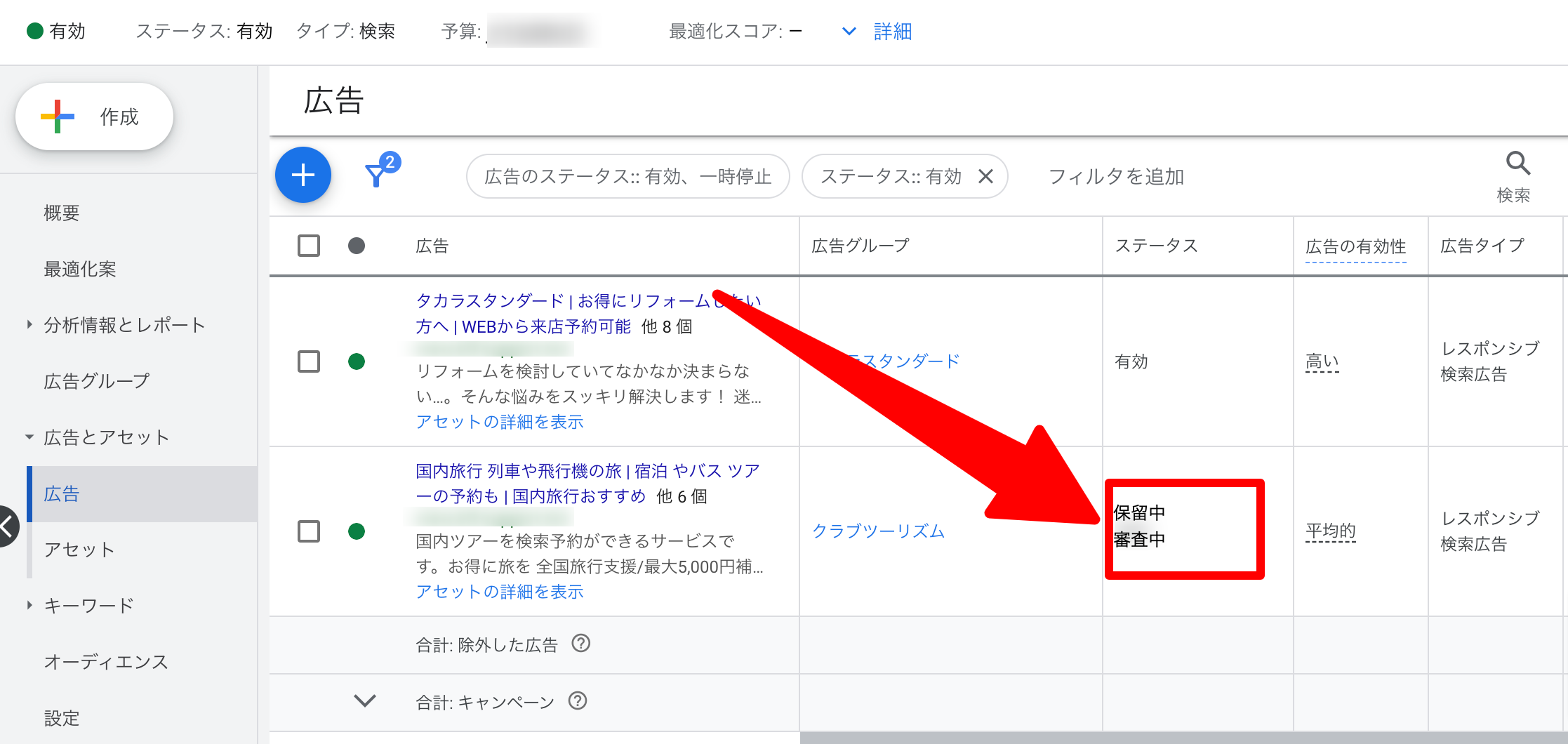
新規で時間設定ありのキャンペーンの広告を作成する方法
ワードプレスAで作成していただいた広告を順番にGoogleに出稿していただきます。
1.まずはワードプレスAで出稿する広告を選んでください。
広告を決めていただいたら、記載していただいたリスティング条件を確認してください。
リスティング条件によって広告の出稿方法が異なります。
今回は「リスティング一部OK」になります。

2.出稿する広告を決めていただいたら、新しいタブを開いていただき、Google広告にログインをしてください。
お気に入りに登録されている場合はブックマークからGoogle広告の画面を開いてください。
登録されていない場合は、こちらのサイトの右上の「ログイン」の部分から入ることができます。
3.Google広告にログイン後、左側の「キャンペーン」をクリックしてください。
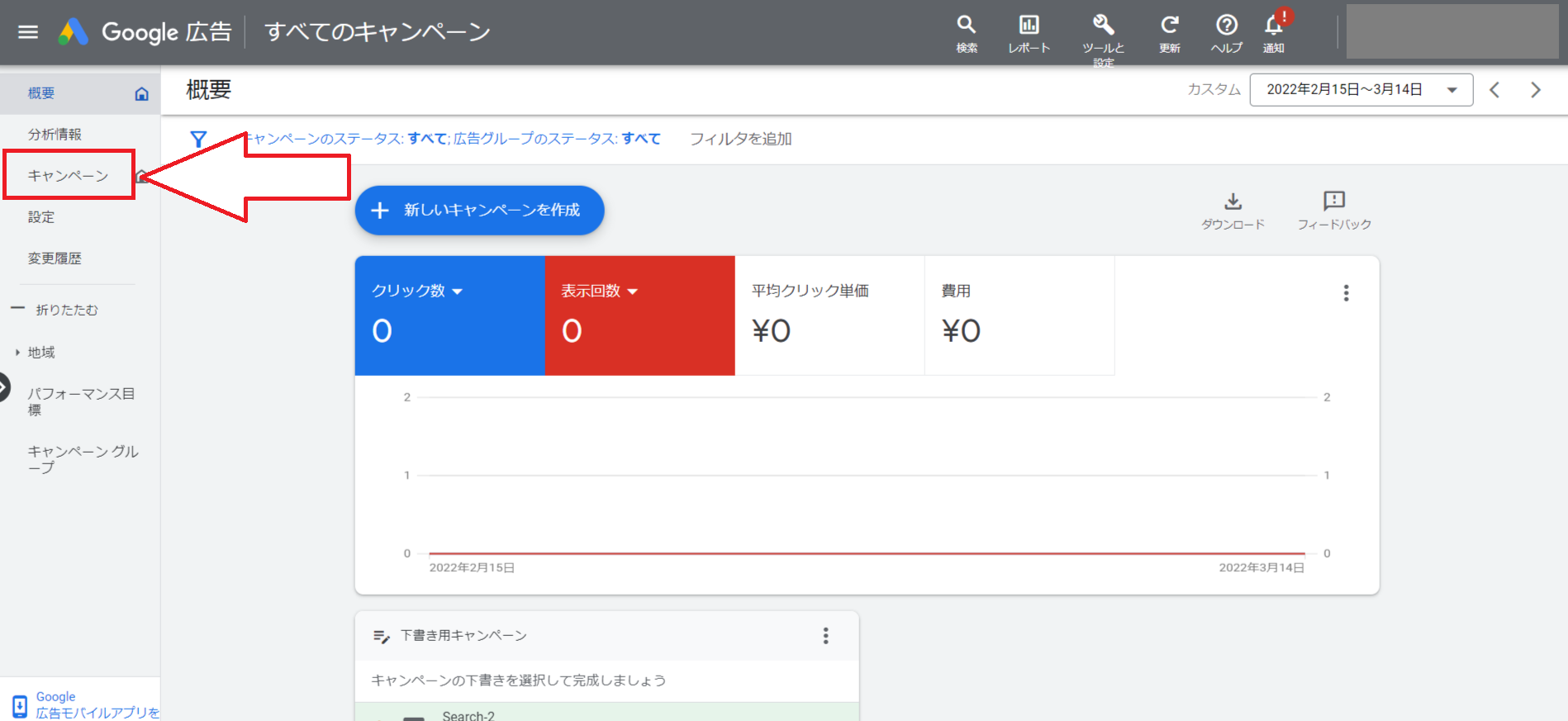
4.「青いプラスマーク」をクリックしてください。

5.「+新しいキャンペーンを作成」をクリックしてください。

6.「キャンペーン目標を選択」という画面が開きます。
「目標を指定せずにキャンペーンを作成する」を選択してください。
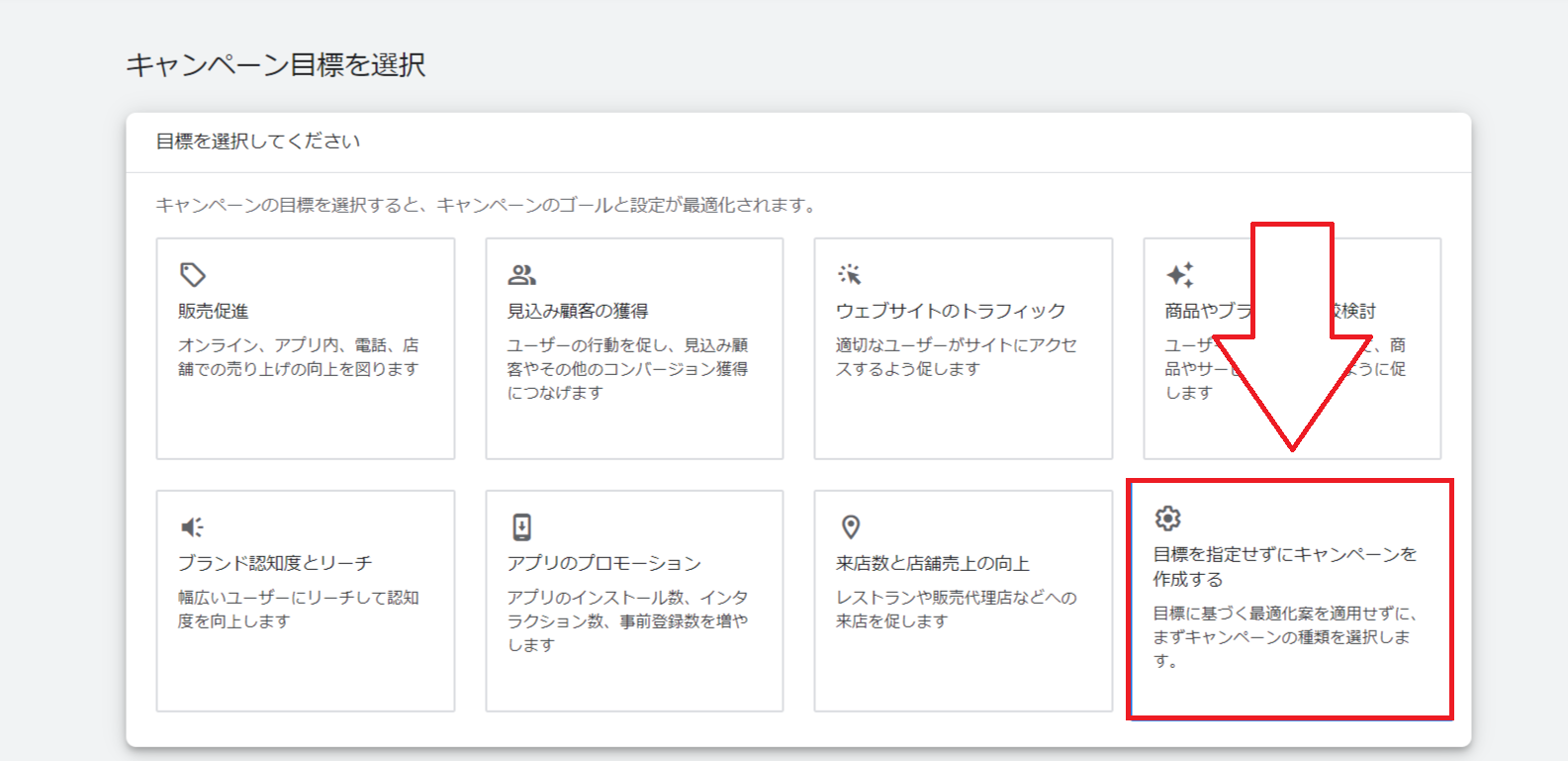
7.「キャンペーンタイプを選択してください」の項目では「検索」を選んでください。
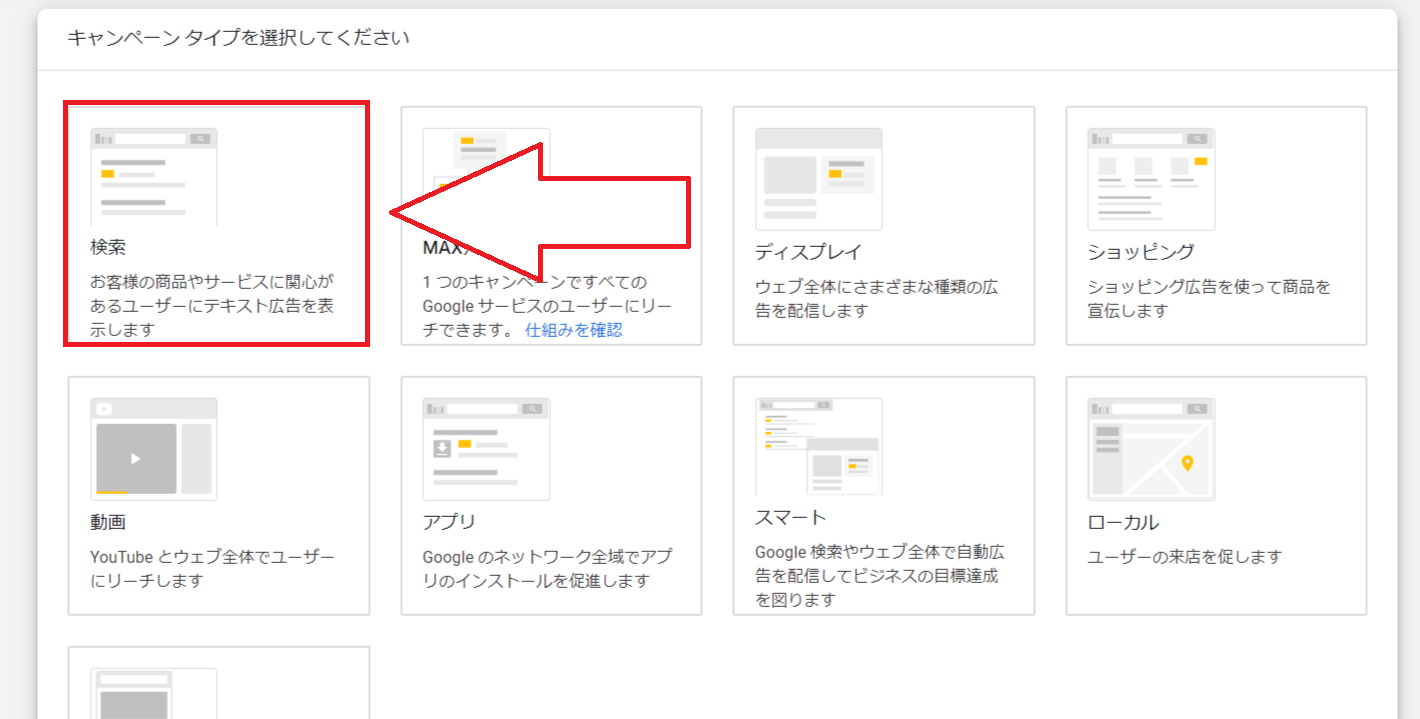
8.検索を選択した後は、キャンペーン名を入力していきます。
キャンペーン名は出稿する広告のリスティング条件によって変わります。
出稿する広告が「リスティング一部OK」や「リスティング条件あり」の場合、キャンペーン名は「時間設定あり」と入力してください。「リスティングOK」の広告の場合、キャンペーン名は「時間設定なし」になります。
今回はリスティング一部OKの広告を出稿するので、キャンペーン名は「時間設定あり」と入力します。

9.キャンペーンを決めたら「続行」をクリックしてください。

10.次にキャンペーン設定を決めていきます。
「単価設定」の項目は後から設定するためこの部分は飛ばしてください。

11.ネットワークの項目ですが、「すべてのネットワーク(推奨)」をクリックしてください。

ネットワークを選択に切り替えてから「Googleディスプレイネットワークを含める」のチェックを外してください。

12.地域の項目ですが「日本」を選択してください。
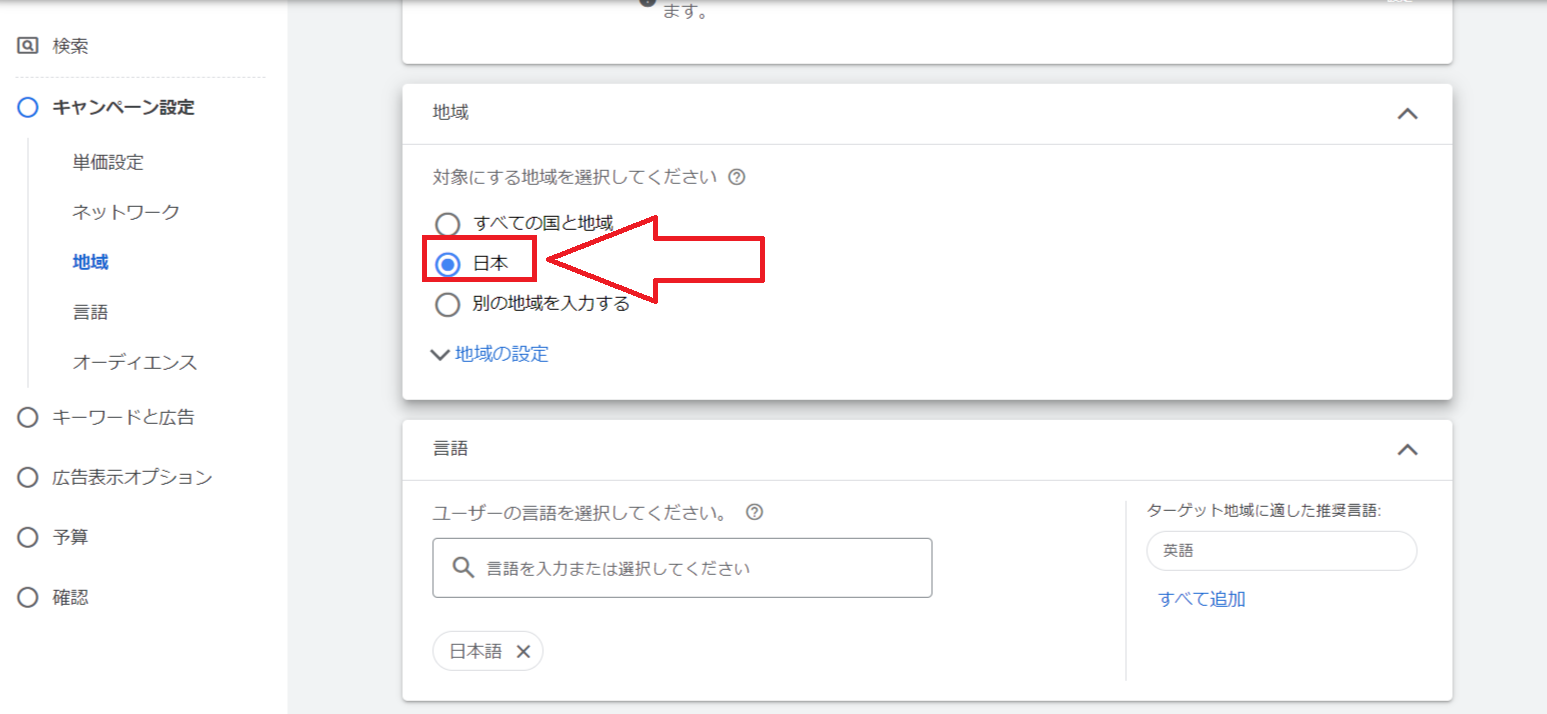
13.日本を選択後、「地域の設定」をクリックしてください。
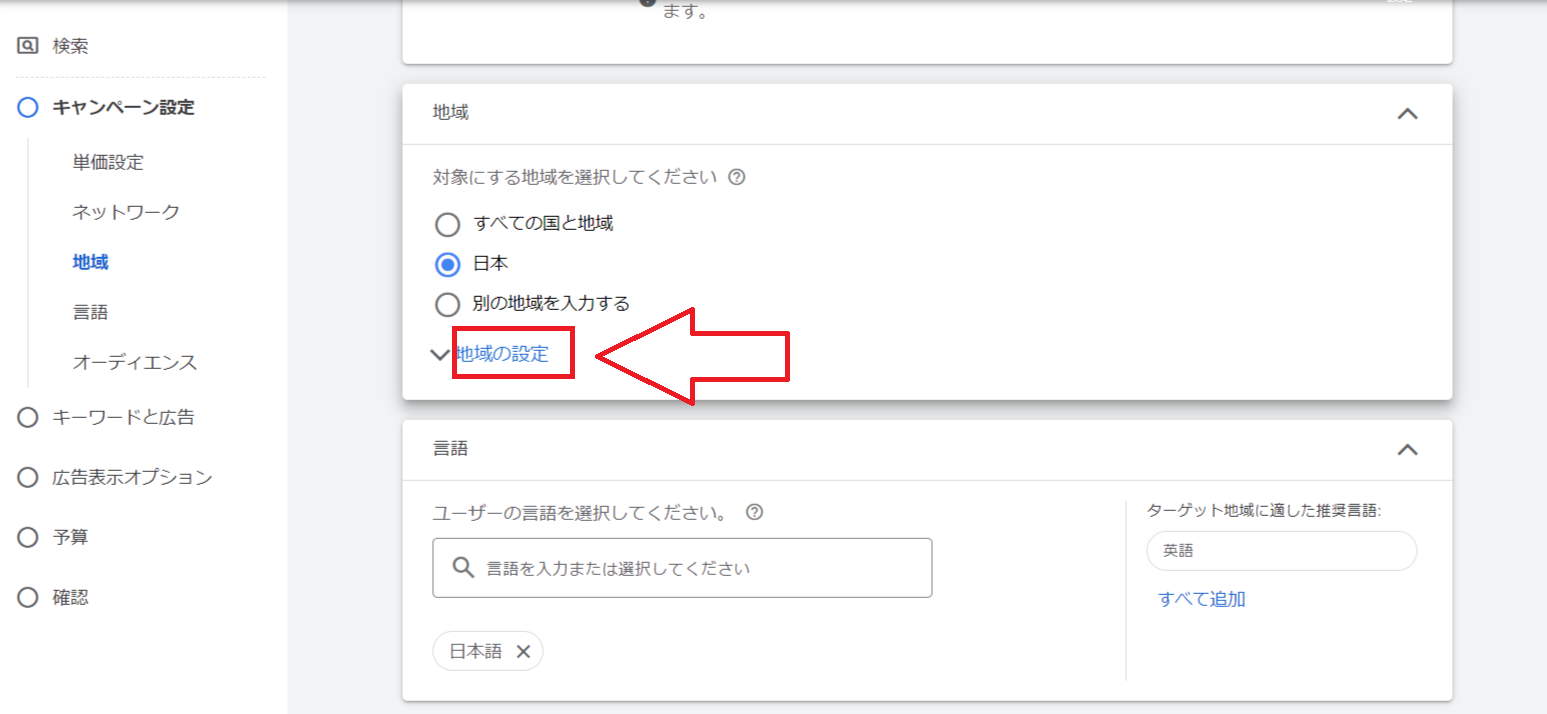
14.「目標」については「所在地: 対象地域にいるユーザー、ターゲット地域をよく訪れるユーザー」を選択してください。

15.言語の項目が「日本語」になっているか確認してください。

16.ここまでできたら「次へ」をクリックしてください。

17.次にキーワードと広告の設定をしていきます。
「広告グループ個」の横のペンのマークをクリックしてください。
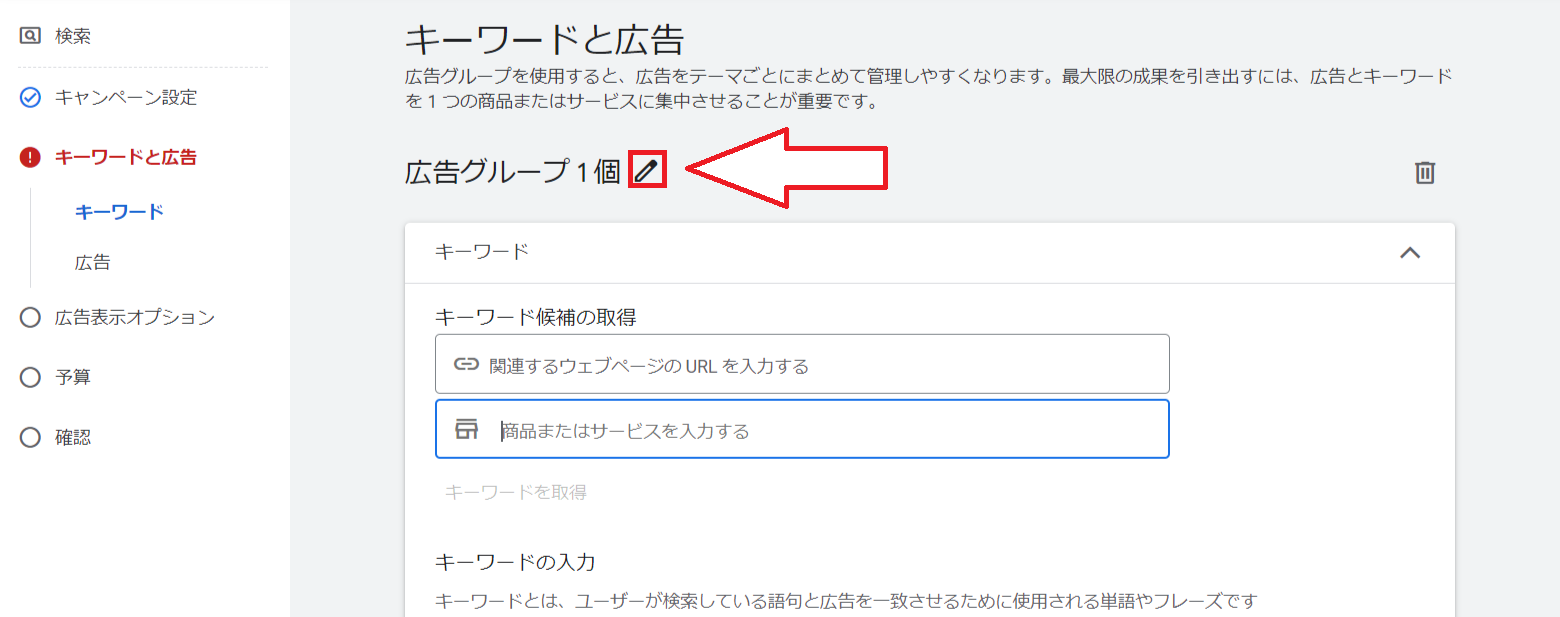
18.「広告グループ1個」を消して出稿する広告のタイトルに書き換えます。
今回は「ジェイトリップ」を出稿するので「ジェイトリップ」と入力します。

19.次にキーワードを選定していきます。
キーワードの設定をする際は、Googleキーワードプランナーを使用して検索をしていただきます。
キーワードプランナーの使用方法は下記のリンクから確認をお願いします。
今回は設定時のルールを説明しながら一緒に設定をして頂ければと思います。
1・サイト名のキーワード設定
2・サイト名以外のキーワードも使用
3・キーワードのマッチタイプは完全一致で統一する。
4・キーワードは必ず最低5個は設定
入力したキーワードは確認で使用する為メモをしてください
〜補足〜
サイト名以外のキーワードは必ず完全一致にする。
※[]←の記号の間にキーワードを入力した場合のマッチタイプのことを完全一致と言います。
キーワード設定例はこちらサイトを確認してください。

20.キーワードを入力した後の画面がこちらです。
入力完了後は次へをクリックしてください。
今回入力したキーワードはこの先の広告見出し設定で利用する為、設定したキーワードをメモしてください。
※キーワードは最低5個以上設定(サイト名を含む)

21.ここからは実際にGoogleに表示される広告を作成していきます。
最終ページURLは作成していただいたページのリンクを入力していきます。
※1件目の出稿の広告文が表示されますが、すべて削除してから入力をしてください。
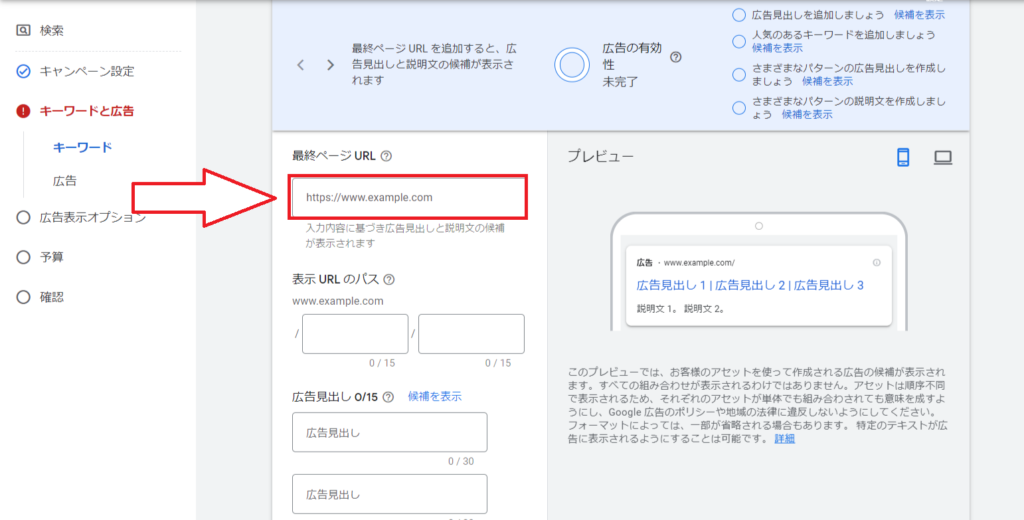
22.ワードプレスAのタブに戻っていただき、ページのリンクを確認します。

23.出稿する広告のリンクを貼り付けるので、ワードプレスに戻っていただき、赤枠のURLをクリックして下さい。その後広告のプレビューが表示されますので、画面上部に表示されているURLをコピーしてください。

24.再度Google広告のタブに戻っていただき、最終ページURLの箇所に先ほど入力したリンクを貼り付けてください。

25.リンクの設定が終わったら、次に見出しを設定していきます。
見出しの入力欄は全部で15個ありますが、広告の有効性(品質)を上げるための設定が必要になるため、広告の有効性(品質)が平均的になる様に見出しを埋めていただきます。
前の手順でキーワード設定した言葉を見出しに追加する為、設定キーワードのメモをご確認ください。
リスティング一部OKの場合は、サイト名以外のキーワードを広告見出しに追加していただきます。
☟広告の有効性の(品質)の説明は下記のボタンをクリック☟

26.次は広告説明文の入力をお願いします。
広告説明文はサイトに関連性が高い情報を入力してください。
設定内容が広告の有効性につながっている為、説明文に追加した文言も使用していただければと思います。

27.広告の有効性が平均的以上になっている確認を行います。
※広告作成時はキーワードが反映していない関係で、広告の有効性が低い状態から上がらないケースが稀にございます。メモしているキーワードを広告見出しに入れていただくことを意識していただければ、平均的に上がる様になっている為、リスティング一部OKの場合は、サイト名以外のキーワードを広告見出しに追加して下さい。

28.キーワードと広告見出しの入力が終わった後は「次へ」をクリックしてください。

29.次は予算を設定を行います。「カスタム予算設定」をクリック

30.キャンペーンの予算を入力する項目がでてきますので、「10000」と入力後に「次へ」をクリックして下さい。

31.「キャンペーンを公開」をクリックお願いします。
※公開ボタンの上の黄色の「修正」という表示は無視していただいて大丈夫です。
※アカウントによっては「トラフィックが発生しないことが予想されます。キャンペーンのターゲティング設定を確認してこの問題を修正してください。」という表示がでる場合がございますが、こちらも無視して公開していただいて大丈夫です。

32.次に広告のクリック単価の設定を行っていきます。
画面上部の「最適化スコアー」の横の「詳細」をクリックしてください。

32.「設定で編集」をクリックしてください。

33.「単価設定 クリック数の最大化」の項目をクリックしてください。
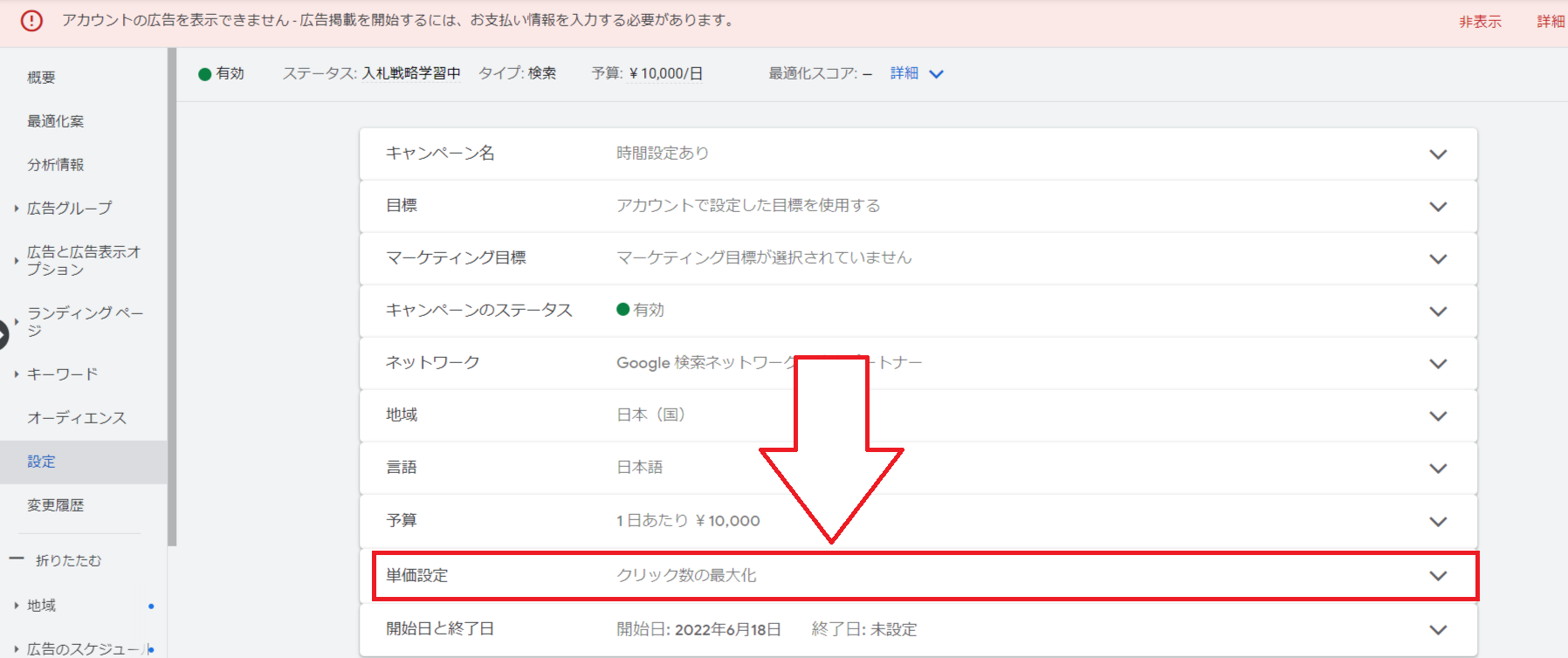
34.「入札戦略を変更」をクリックしてください。
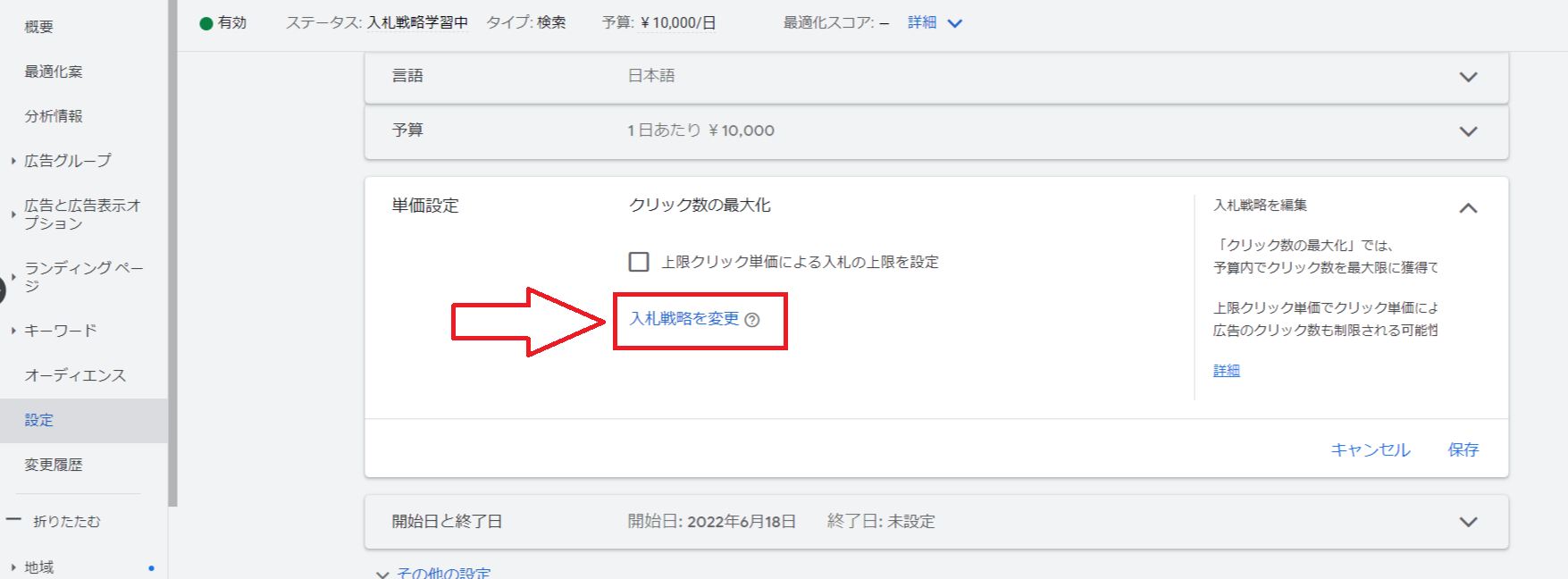
35.「または、入札戦略を直接選択します(非推奨)」をクリックしてください。
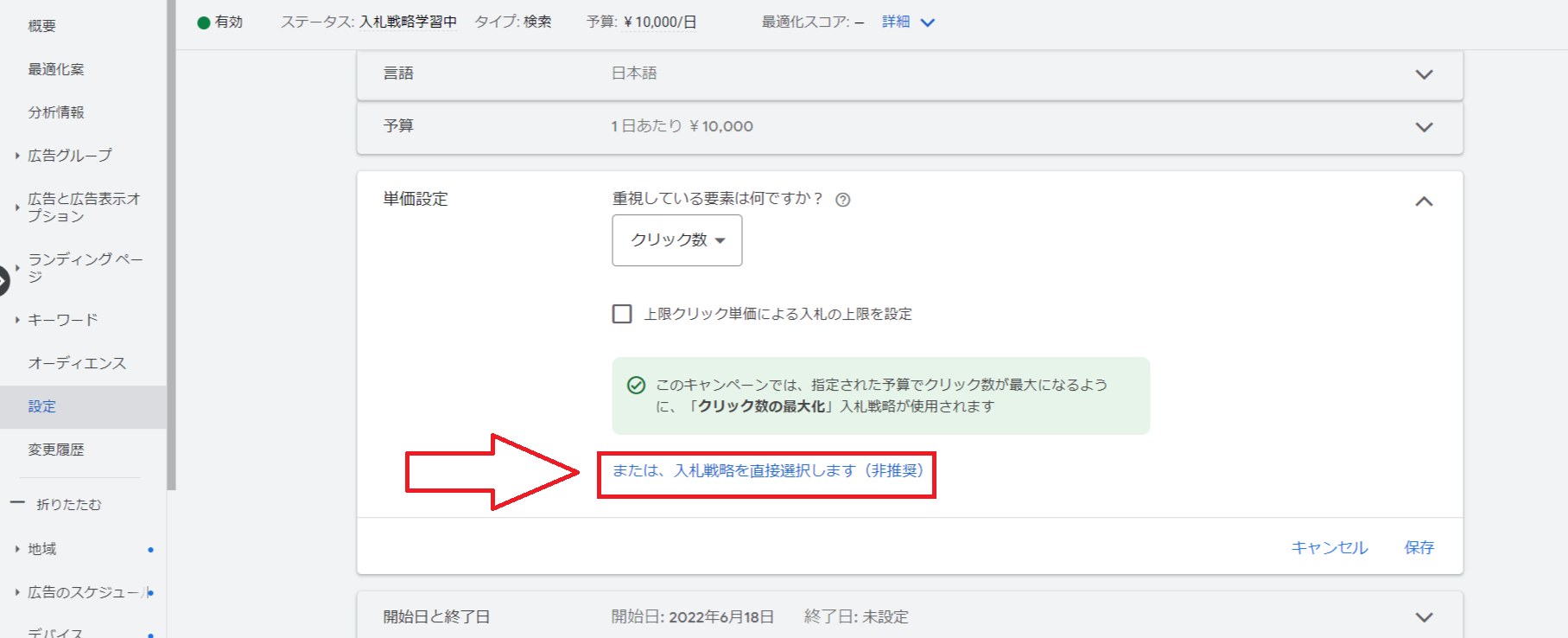
36.「クリック数の最大化」を書かれている項目をクリックしてください。
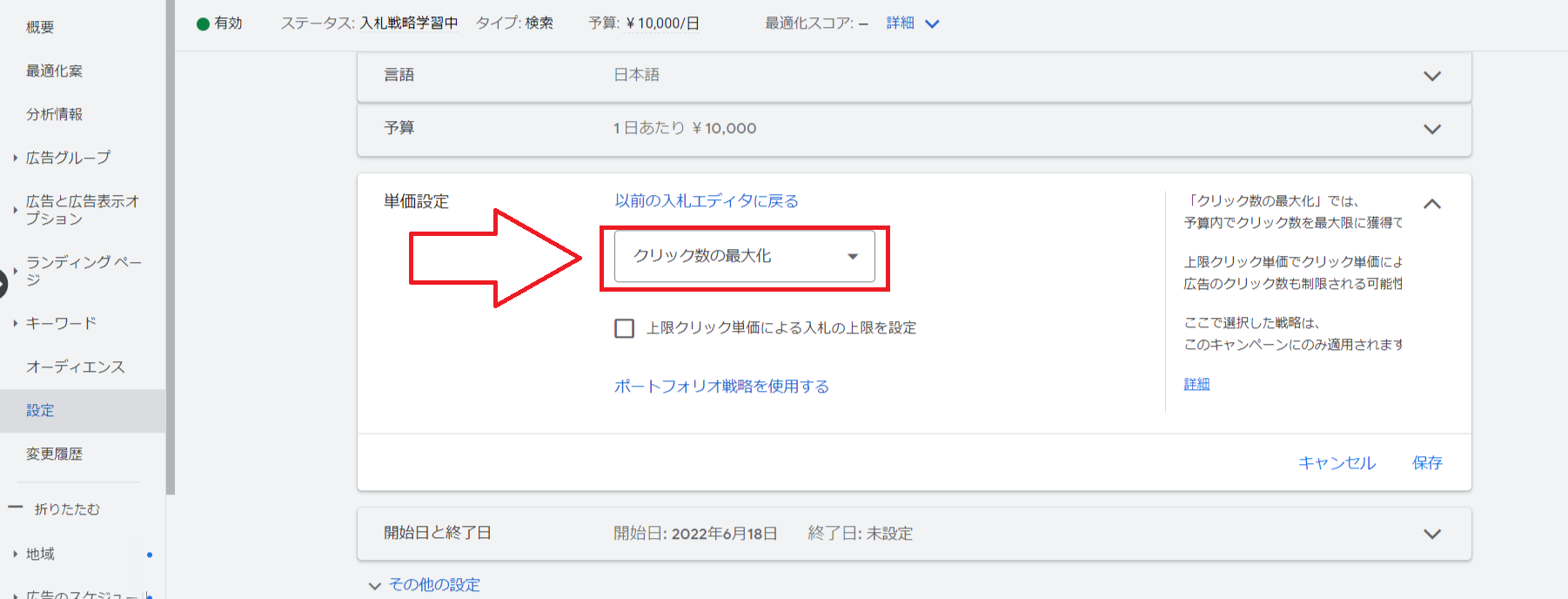
37.「クリック数の最大化」から「個別クリック単価制」にご変更お願いします。
変更できましたら「保存」をクリックしてください。
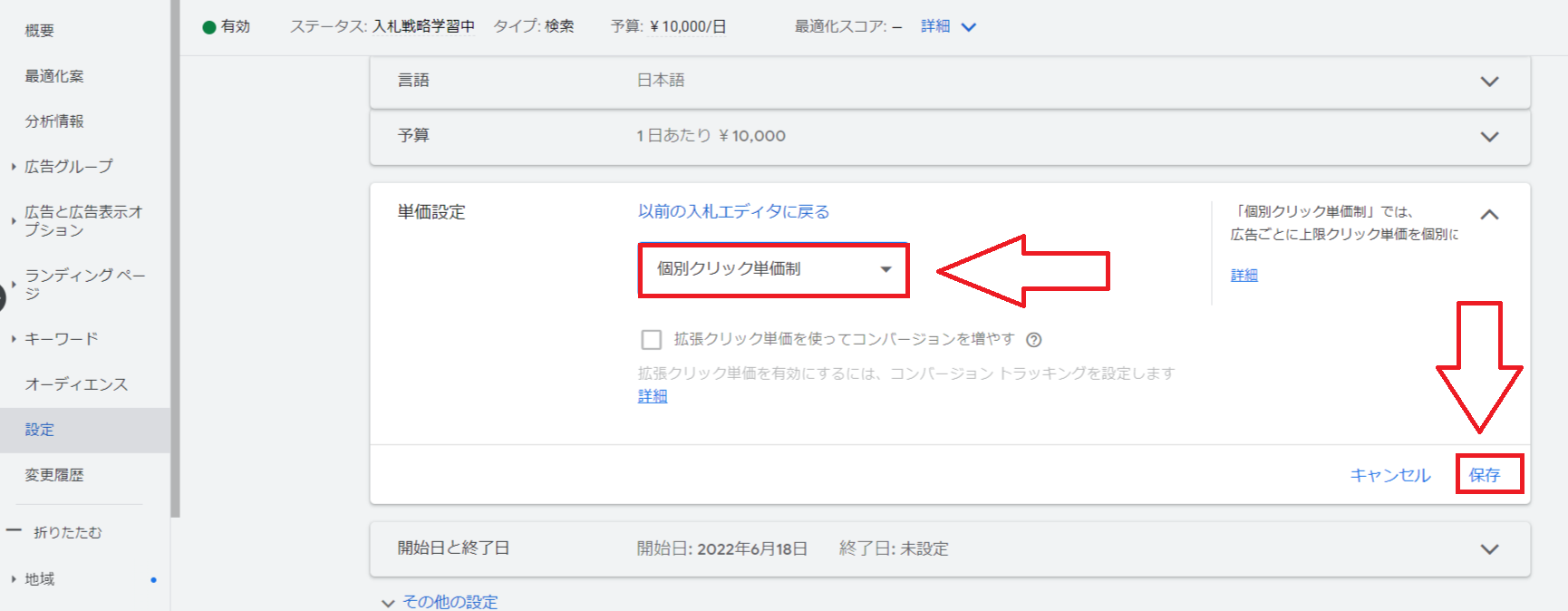
38.左側の「広告グループ」をクリックしてください。
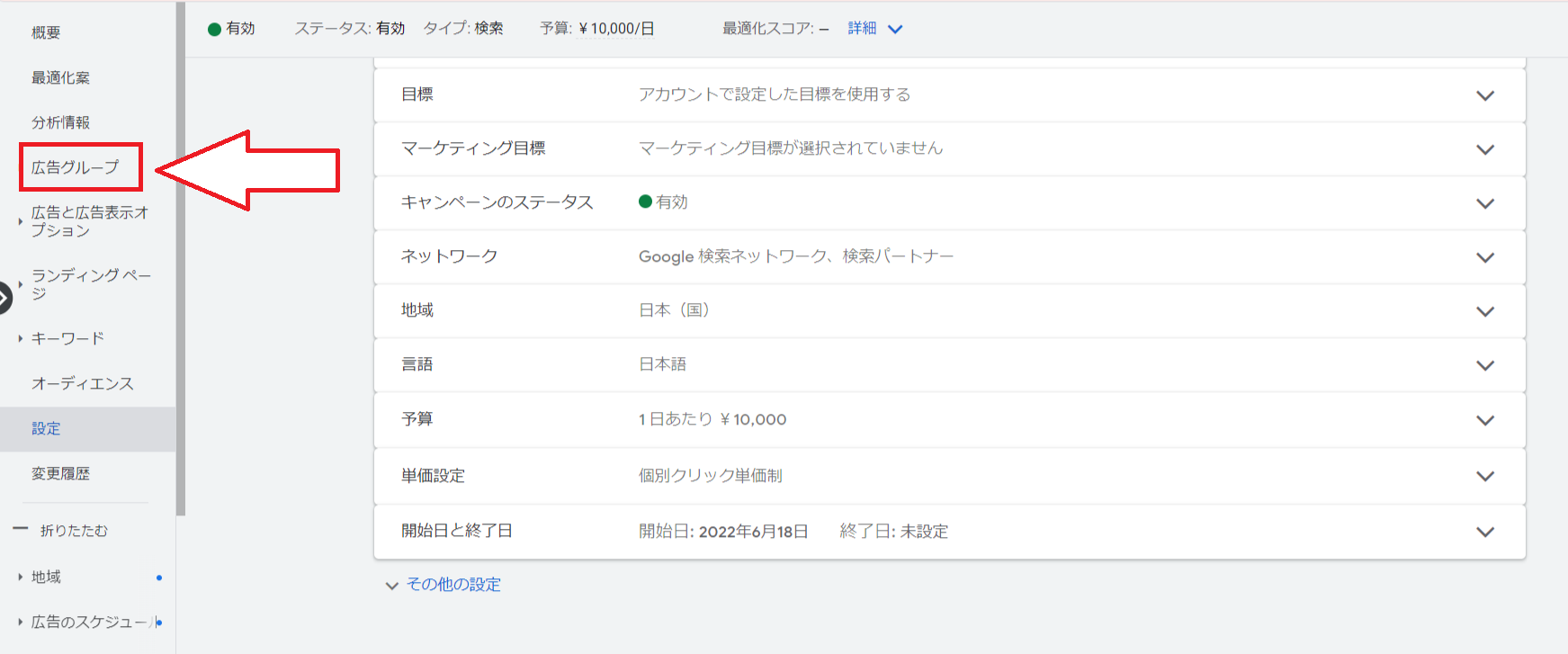
39.単価の設定が完了しました。次は広告配信時間の設定を行います。
基本のキャンペーン設定では、広告のクリック単価をAIが自動的に決めてしまう為、広告費がかかってしまいます。キャンペーン作成の31番~37番の項目が設定できていることを確認した状態で、次の作業に進む様にお願い申し上げます
40.時間設定ありのキャンペーンは配信時間の設定を行います。
リスティングOKの場合は時間設定は行いませんが、リスティング一部OKの広告のみ配信時間を設定します。
「広告のスケジュール」をクリックしてください
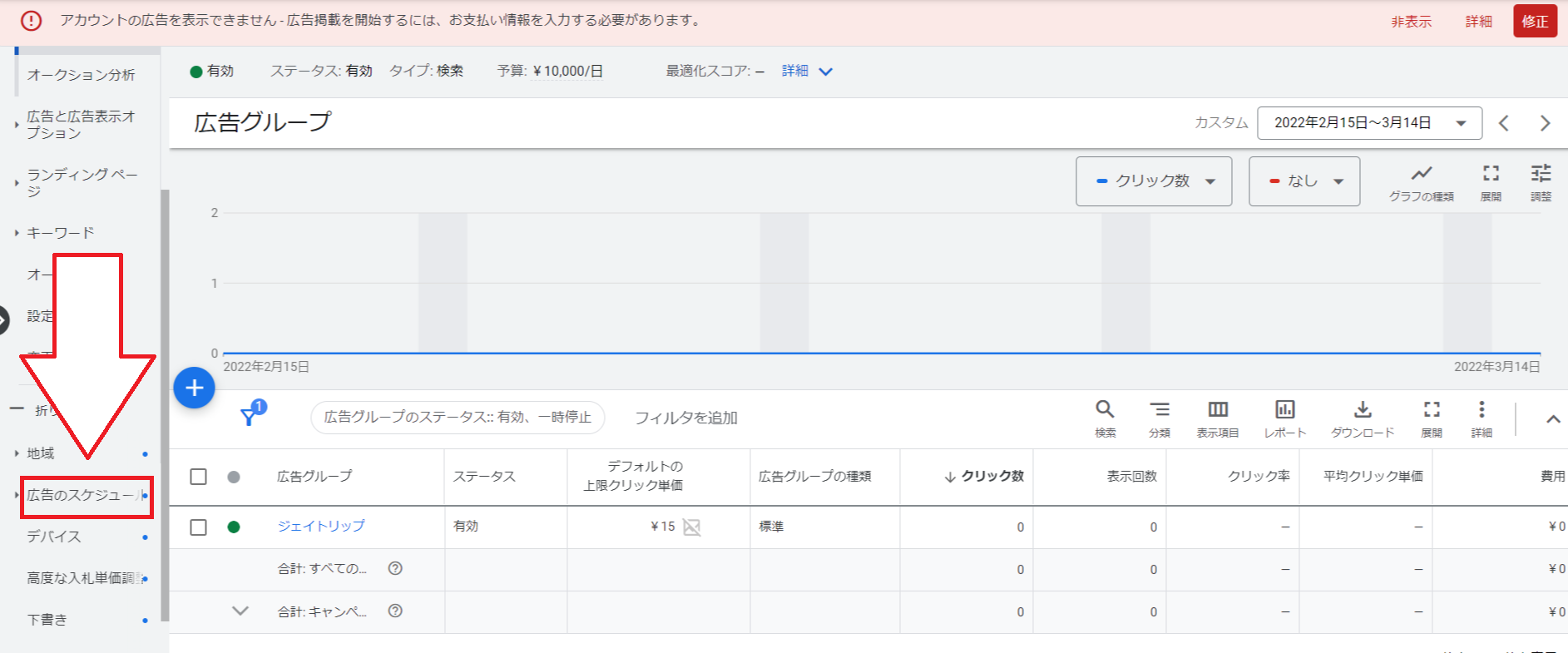
41.「広告のスケジュールを編集」をクリックしてください。
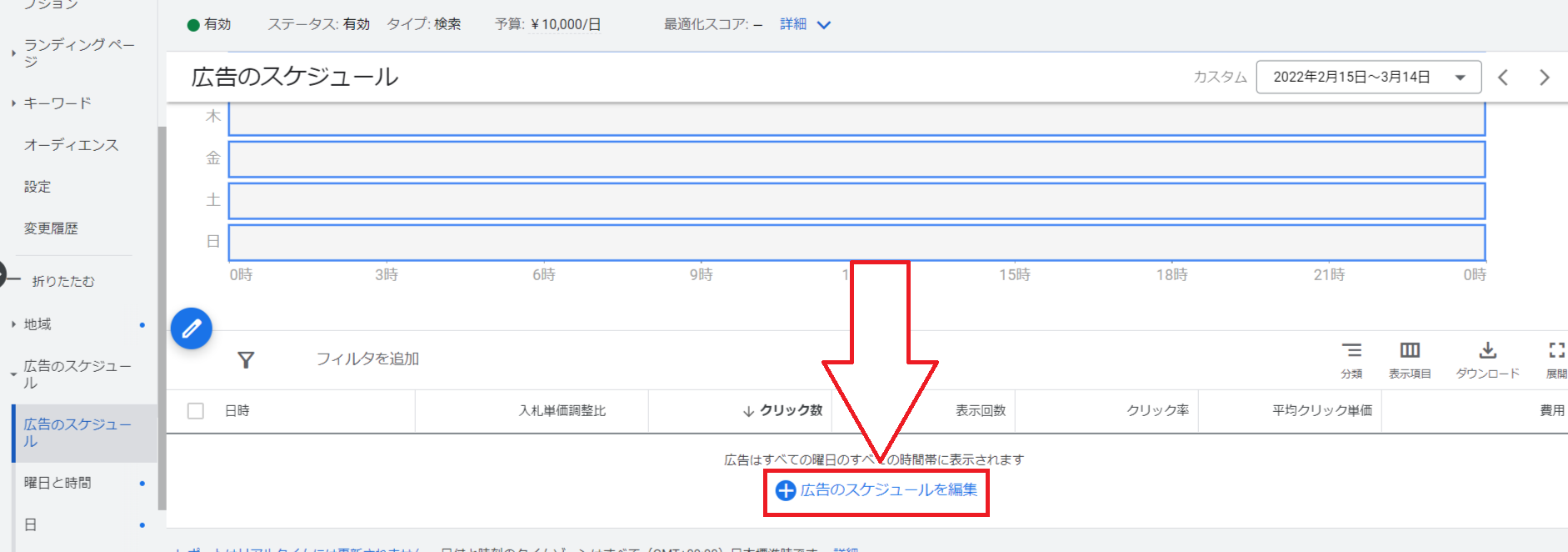
42.配信時間の設定は3段階に分けて行っていきます。
まずは「月曜日~金曜日 23:00~0:00」の設定をお願いします。
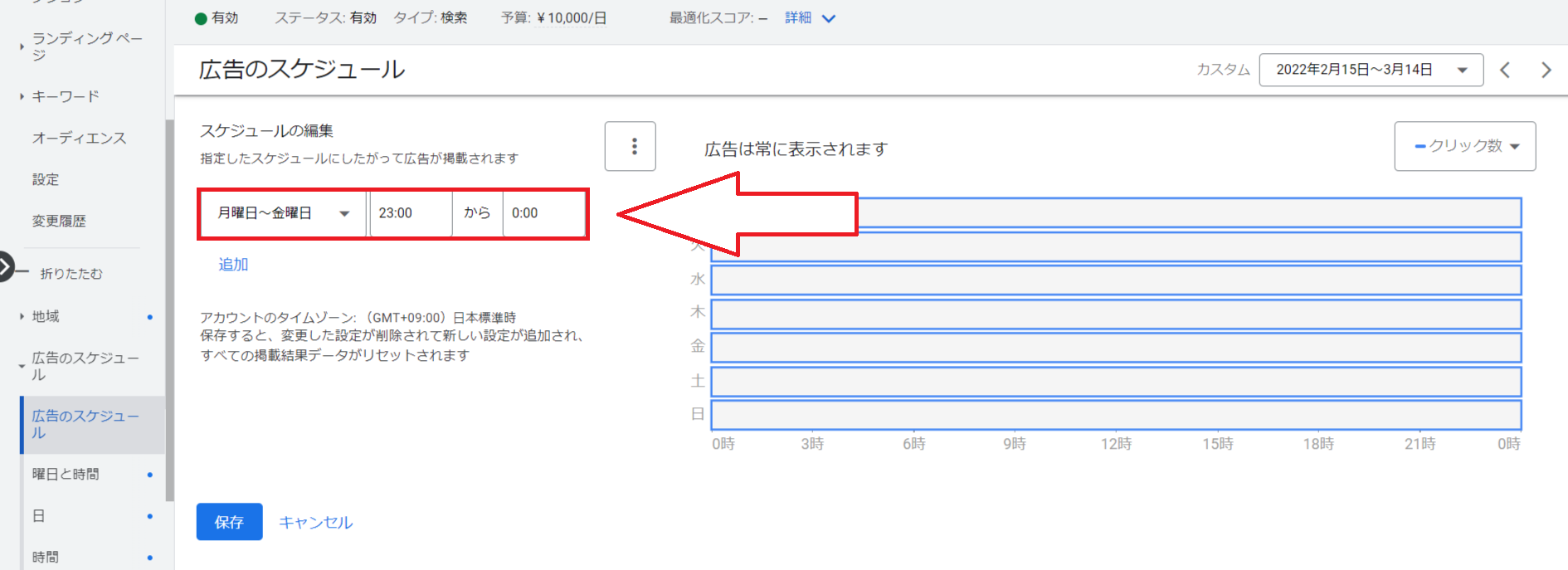
43.設定ができたら「追加」をクリックしてください。
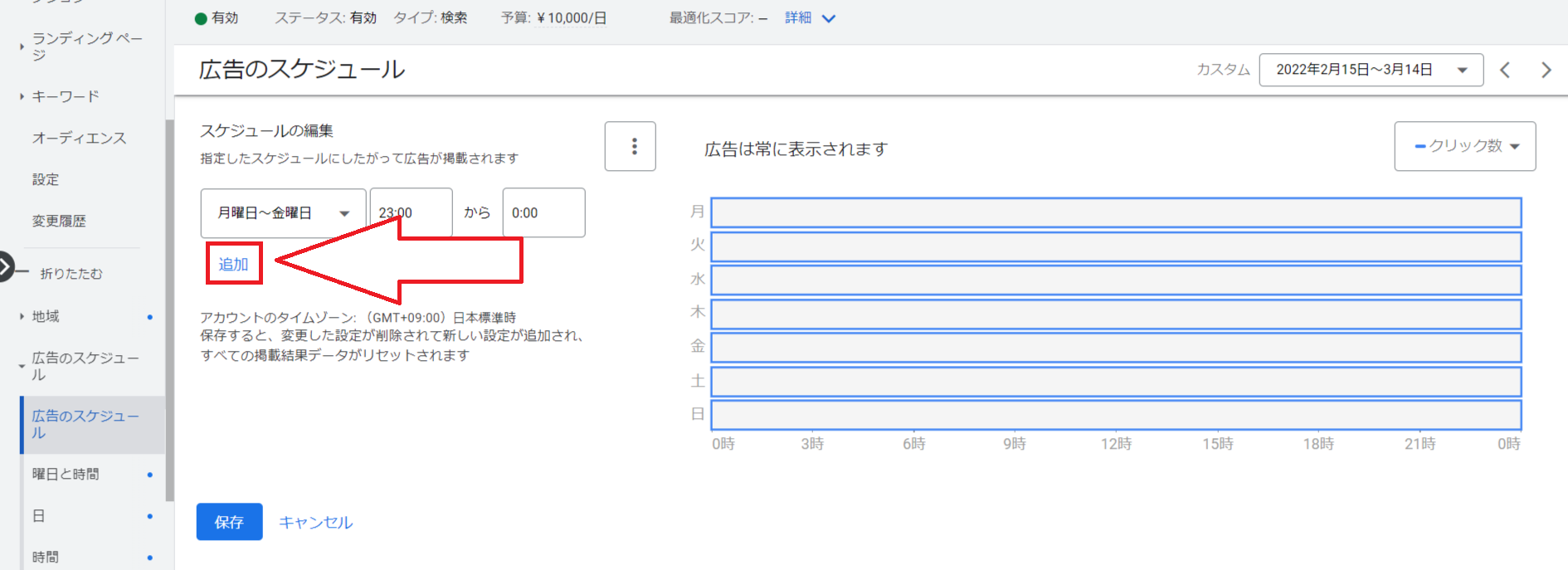
44.次に「月曜日~金曜日 0:00~3:00」の設定をお願いします。
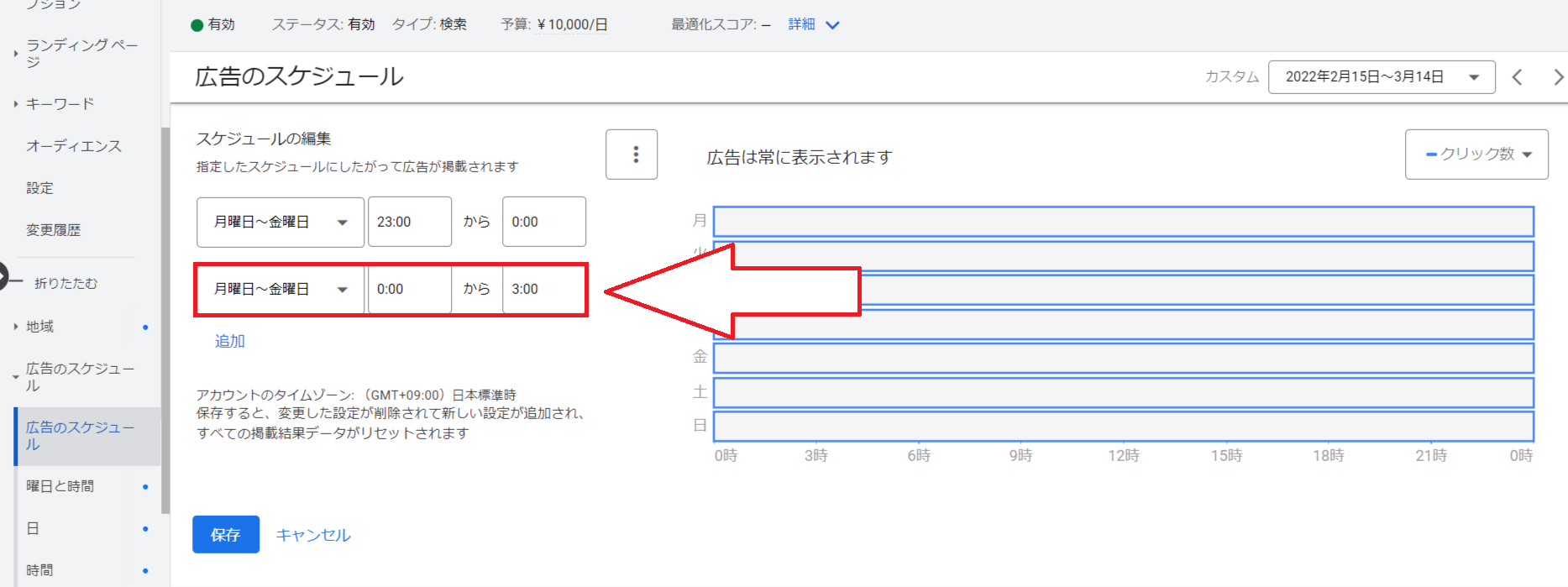
45.設定ができたら「追加」をクリックしてください。
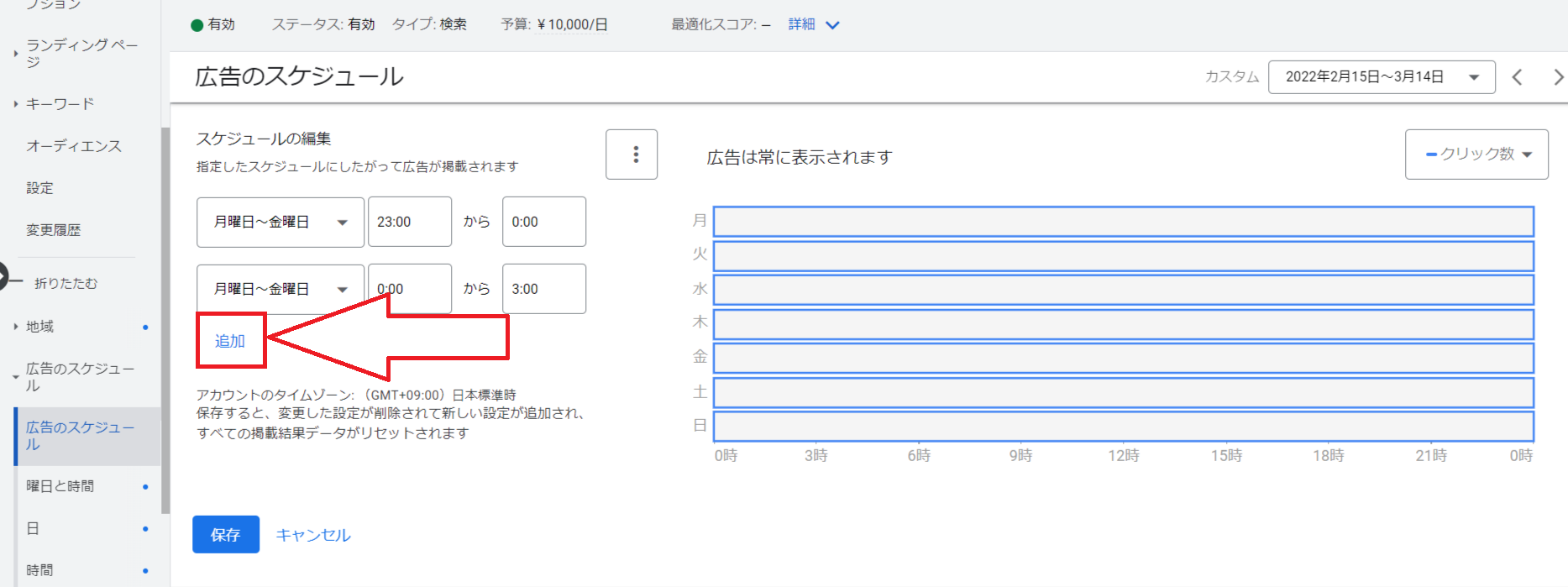
46.最後に「土曜日~日曜日 0:00~0:00」の設定をお願いします。
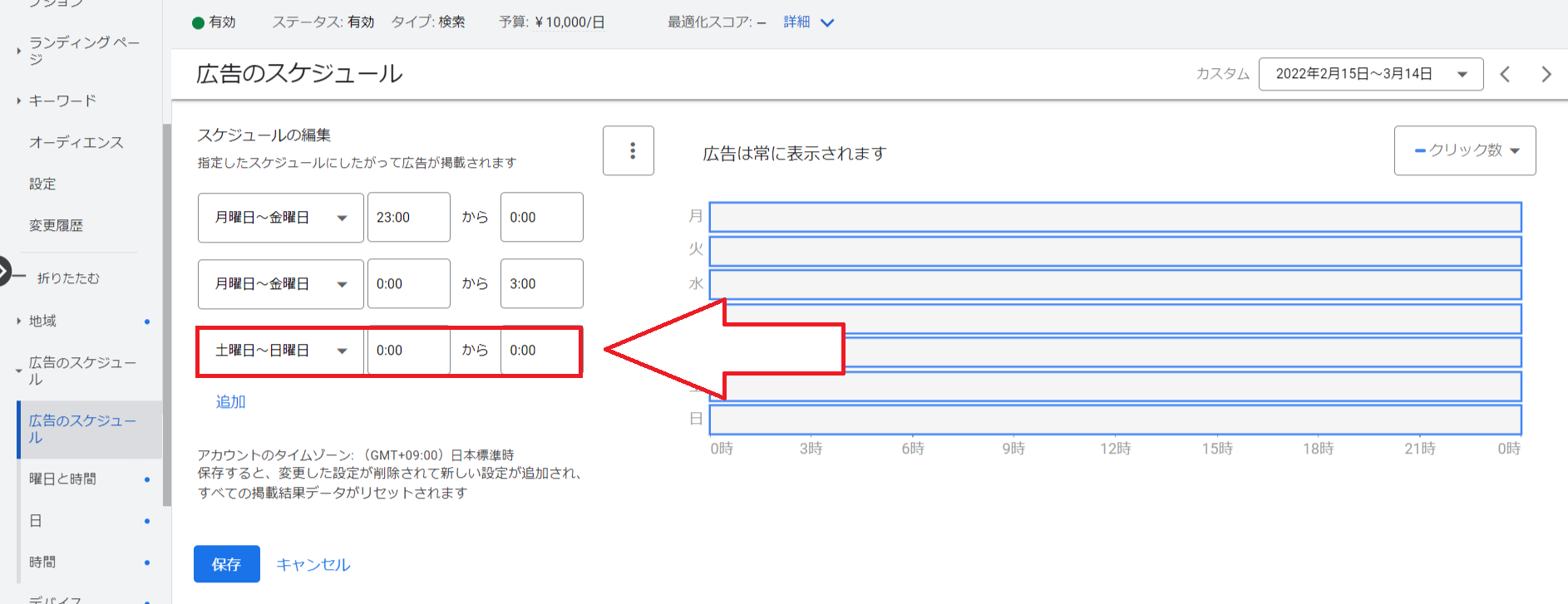
47.「保存」をクリックしてください。
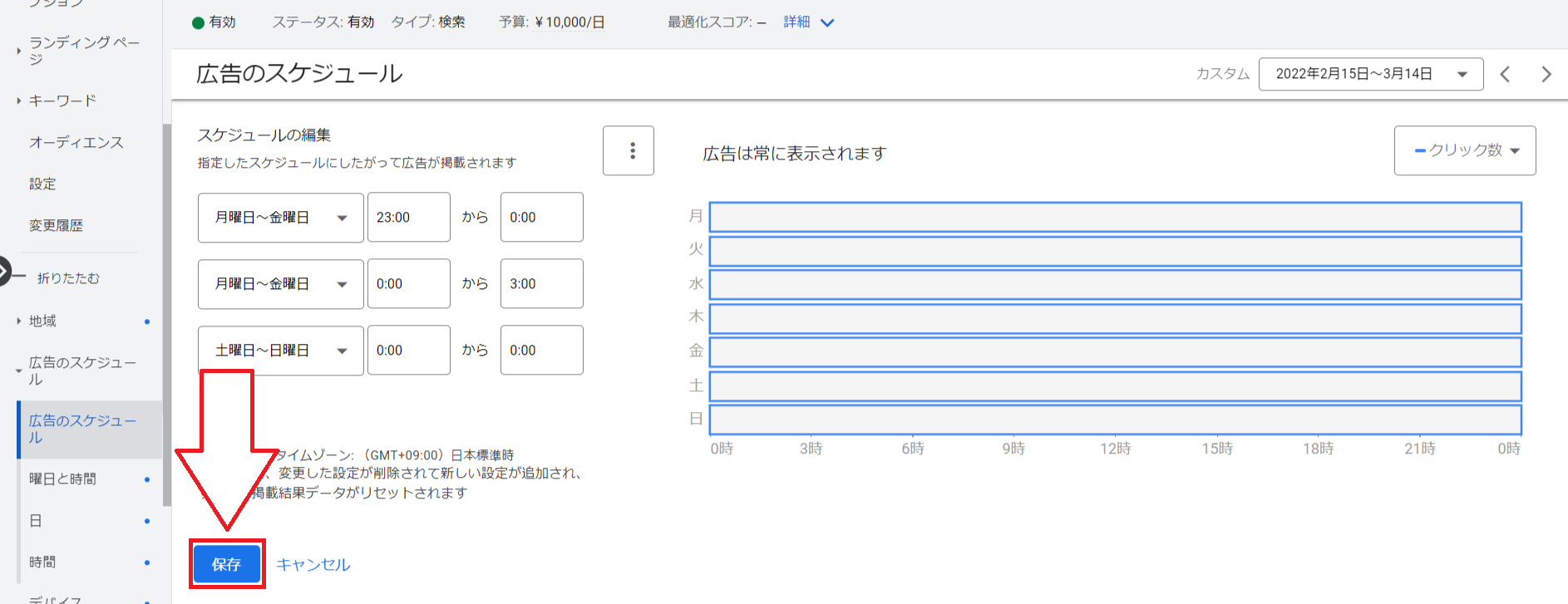
48.ここまで作業が終了したらキャンペーンの設定は完了です。
新規キャンペーン作成を行い、リスティング一部OKの広告を出稿した時は「時間あり」のキャンペーンには必ずこの設定を行ってください。
出稿完了後はLINEWorksで出稿完了の旨をご連絡お願い致します。
⏫トップ
新規で時間設定なしの広告を出稿する方法
ワードプレスAで作成していただいた広告を順番にGoogleに出稿していただきます。
1.まずはワードプレスAで出稿する広告を選んでください。
広告を決めていただいたら、記載していただいたリスティング条件を確認してください。
リスティング条件によって広告の出稿方法が異なります。
今回は「リスティングOK」になります。

2.出稿する広告を決めていただいたら、新しいタブを開いていただき、Google広告にログインをしてください。
お気に入りに登録されている場合はブックマークからGoogle広告の画面を開いてください。
登録されていない場合は、こちらのサイトの右上の「ログイン」の部分から入ることができます。

3.Google広告にログイン後、左側の「キャンペーン」をクリックしてください。
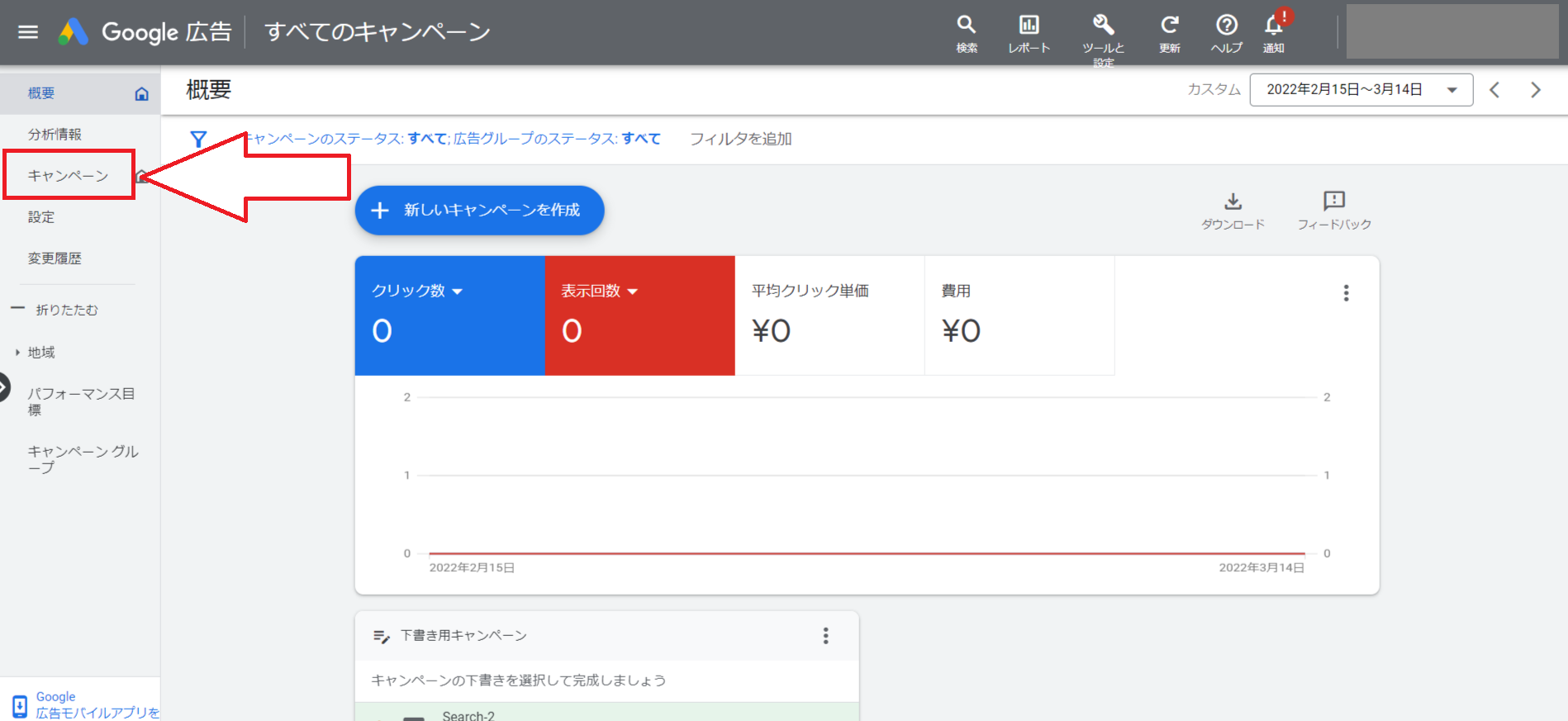
4.「青いプラスマーク」をクリックしてください。

5.「+新しいキャンペーンを作成」をクリックしてください。

6.「キャンペーン目標を選択」という画面が開きます。
「目標を指定せずにキャンペーンを作成する」を選択してください。
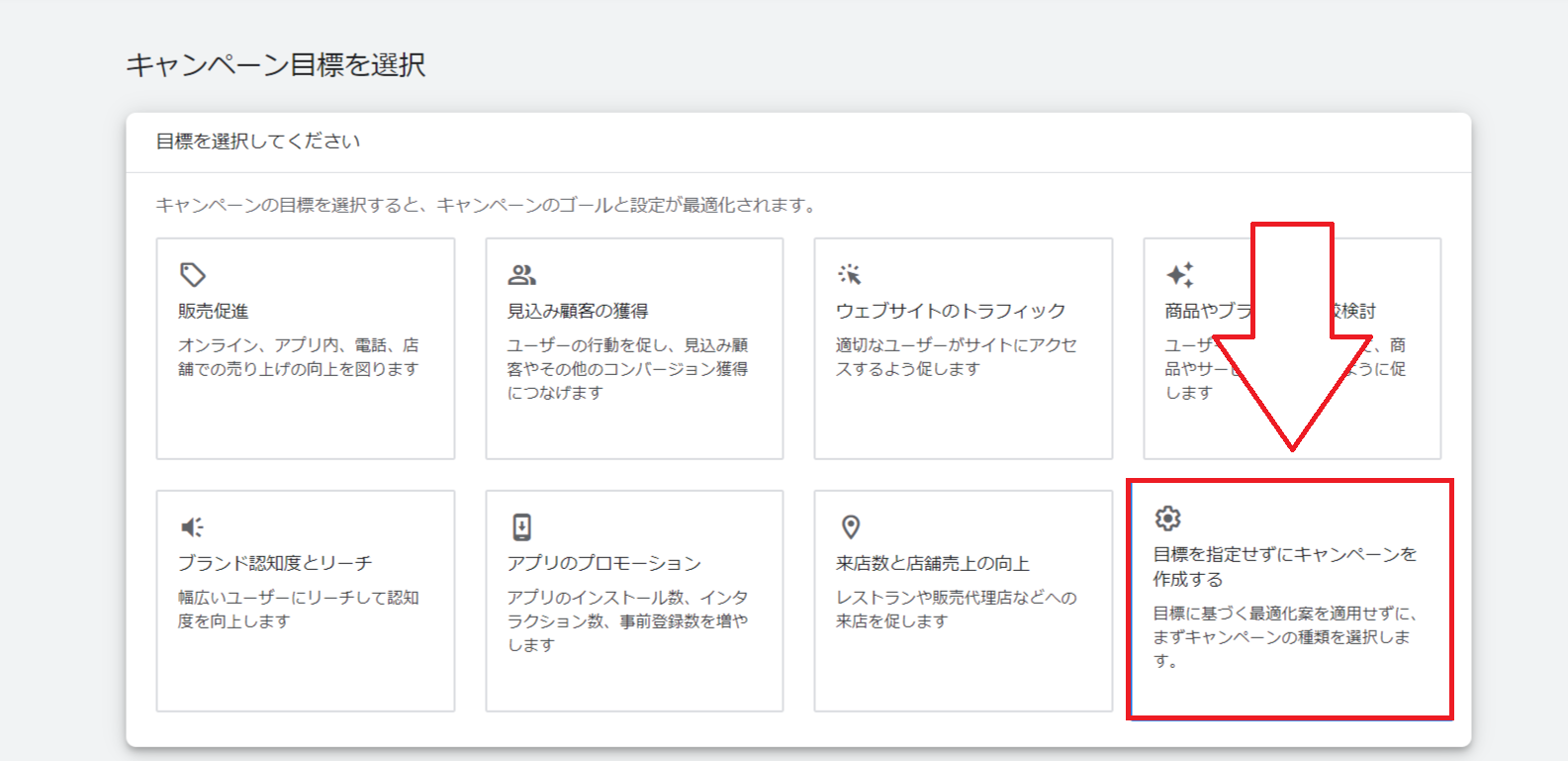
7.「キャンペーンタイプを選択してください」の項目では「検索」を選んでください。
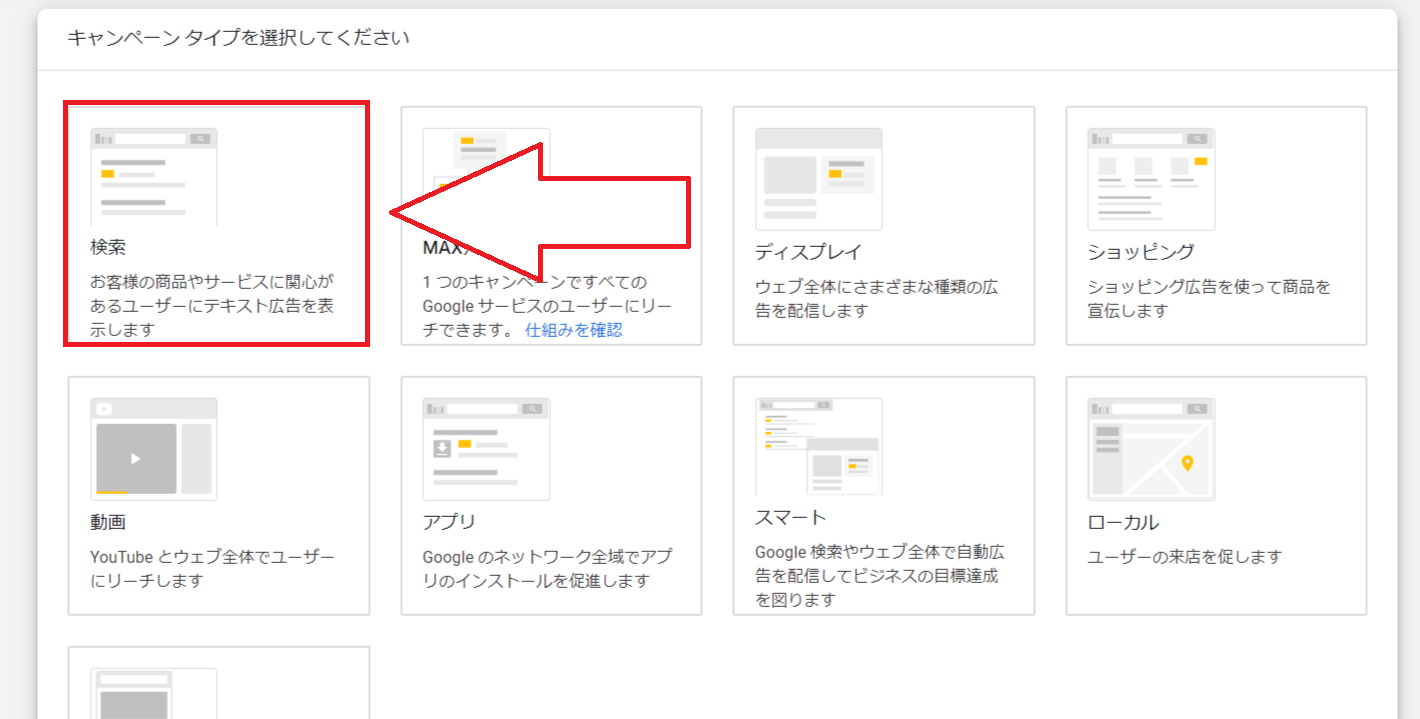
8.検索を選択した後は、キャンペーン名を入力していきます。
キャンペーン名は出稿する広告のリスティング条件によって変わります。
出稿する広告が「リスティング一部OK」や「リスティング条件あり」の場合、キャンペーン名は「時間設定あり」と入力してください。「リスティングOK」の広告の場合、キャンペーン名は「時間設定なし」になります。
今回はリスティング一部OKの広告を出稿するので、キャンペーン名は「時間設定なし」と入力します。

9.キャンペーンを決めたら「続行」をクリックしてください。

10.次にキャンペーン設定を決めていきます。
「単価設定」の項目は後から設定するためこの部分は飛ばしてください。

11.ネットワークの項目ですが、「すべてのネットワーク(推奨)」をクリックしてください。

ネットワークを選択に切り替えてから「Googleディスプレイネットワークを含める」のチェックを外してください。

12.地域の項目ですが「日本」を選択してください。
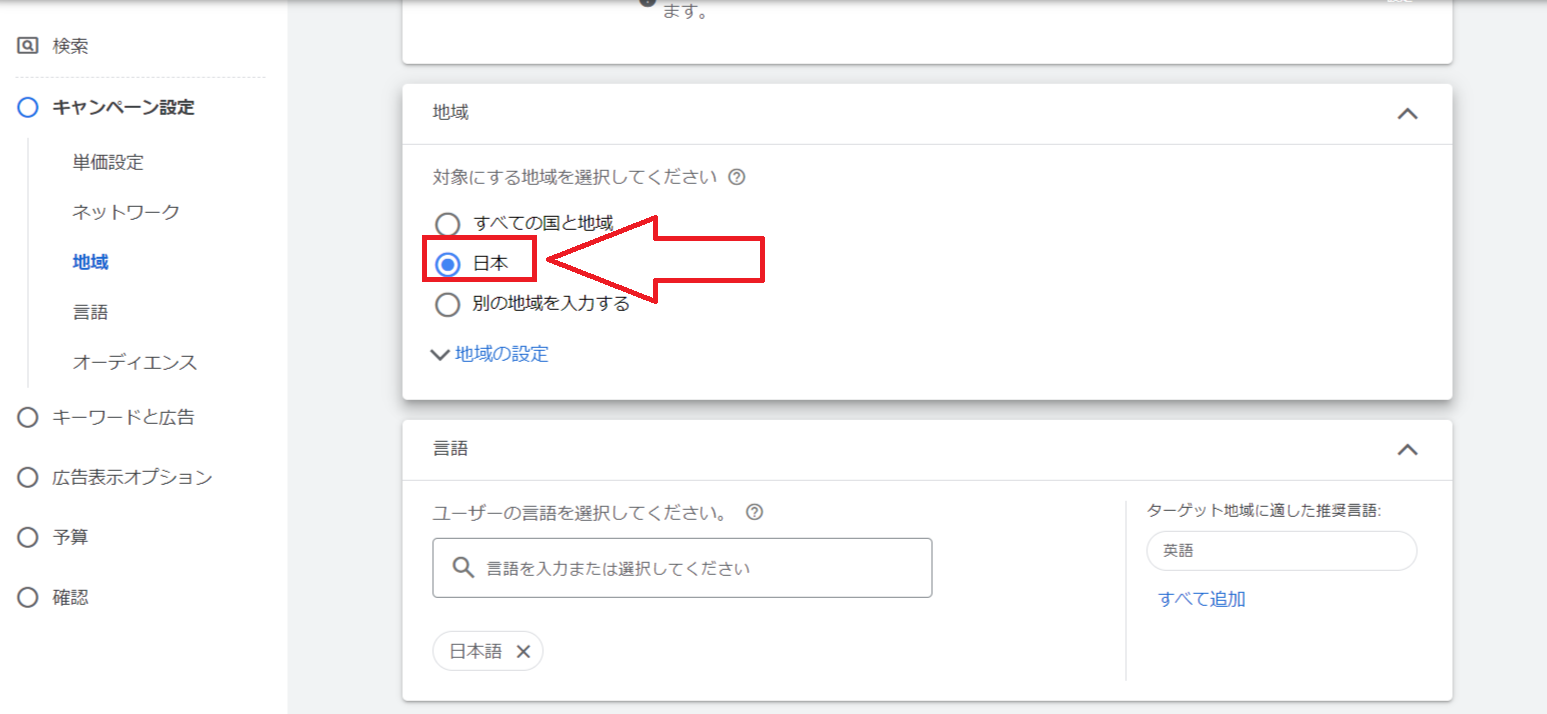
13.日本を選択後、「地域の設定」をクリックしてください。
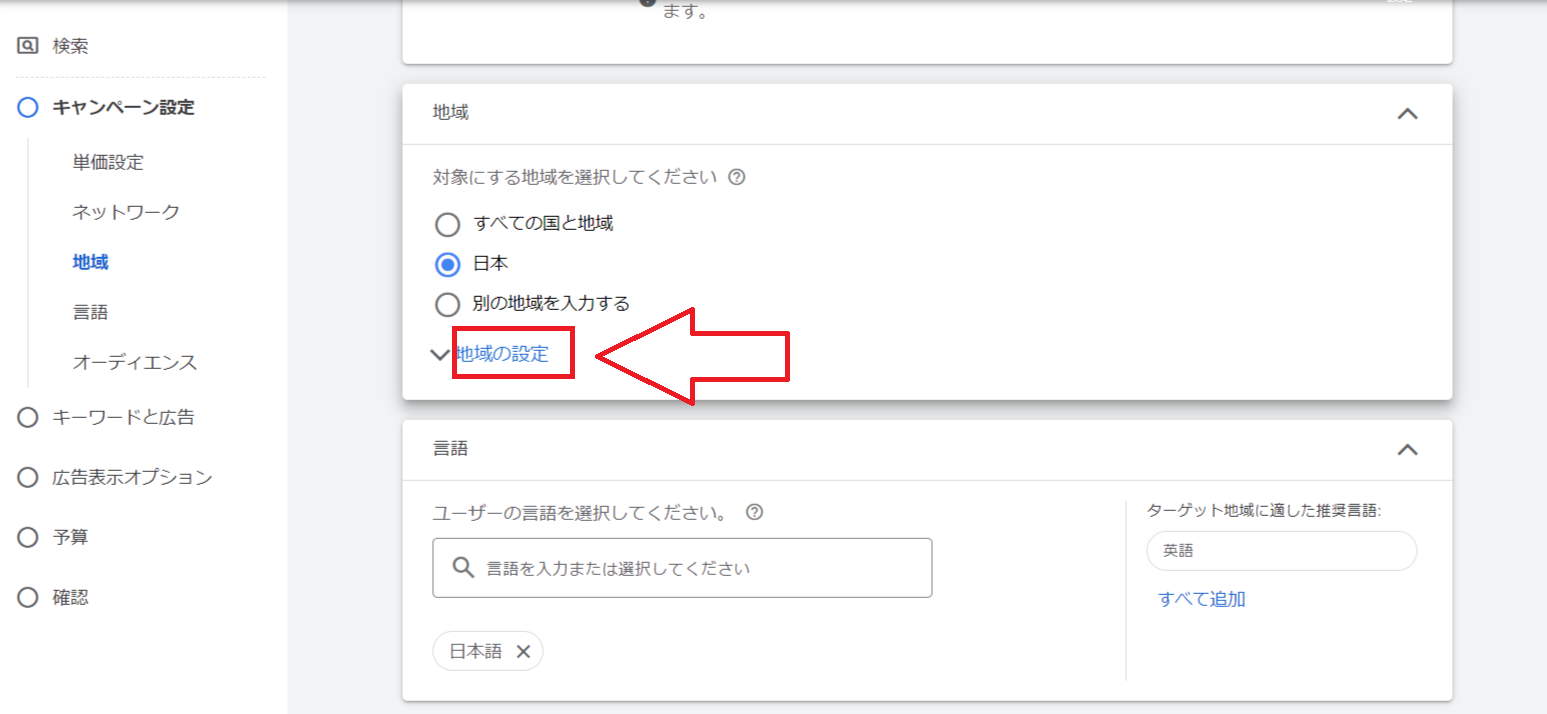
14.「目標」については「所在地: 対象地域にいるユーザー、ターゲット地域をよく訪れるユーザー」を選択してください。

15.言語の項目が「日本語」になっているか確認してください。

16.ここまでできたら「次へ」をクリックしてください。

17.次にキーワードと広告の設定をしていきます。
「広告グループ個」の横のペンのマークをクリックしてください。
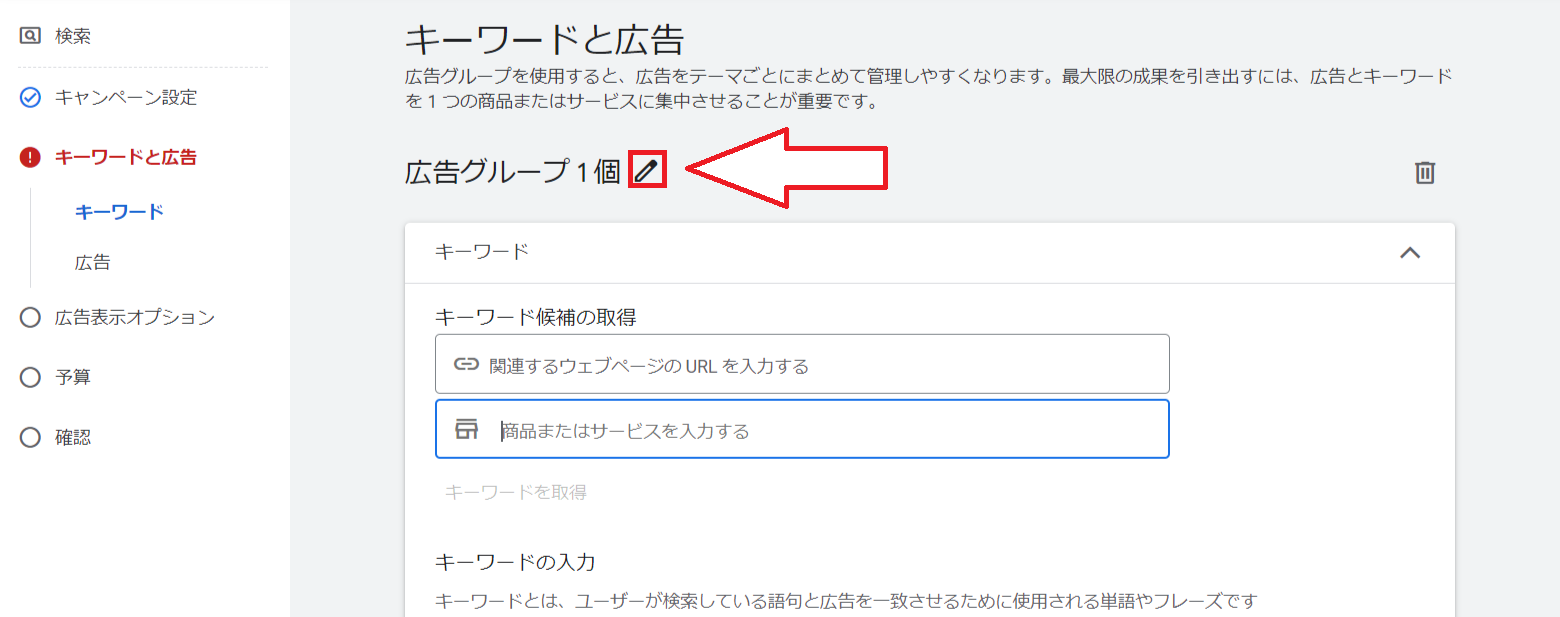
18.「広告グループ1個」を消して出稿する広告のタイトルに書き換えます。
今回は「やまどうぐレンタル屋」を出稿するので「やまどうぐレンタル屋」と入力します。

19.次にキーワードを選定していきます。
キーワードの設定をする際は、Googleキーワードプランナーを使用して検索をしていただきます。
キーワードプランナーの使用方法は下記のリンクから確認をお願いします。
今回は設定時のルールを説明しながら一緒に設定をして頂ければと思います。
入力したキーワードは確認で使用する為メモをしてください
1・サイト名のキーワードを設定
2・サイト名以外のキーワードも使用
3・キーワードのマッチタイプは完全一致で統一する。
4・キーワードは必ず最低5個は設定
〜補足〜
サイト名以外のキーワードは必ず完全一致にする。
※[]←の記号の間にキーワードを入力した場合のマッチタイプのことを完全一致と言います。
キーワード設定例はこちらサイトを確認してください。
☟キーワード選定方法のマニュアルは下記のボタンをクリック☟

20.ここからは実際にGoogleに表示される広告を作成していきます。
最終ページURLは作成していただいたページのリンクを入力していきます。
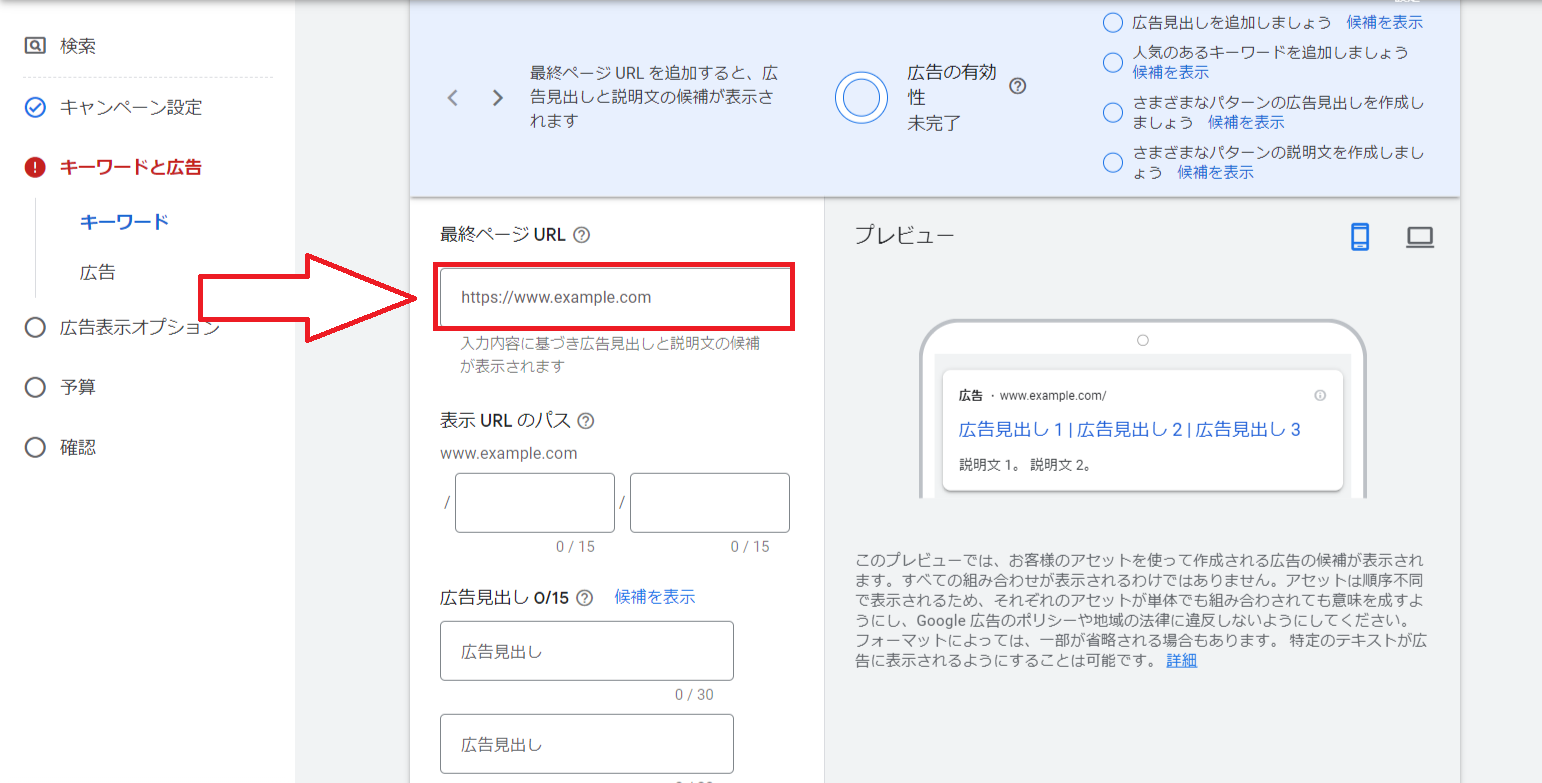
21.ワードプレスAのタブに戻っていただき、ページのリンクを確認します。

22.出稿する広告のリンクを貼り付けるので、ワードプレスに戻っていただき、赤枠のURLをクリックして下さい。その後広告のプレビューが表示されますので、画面上部に表示されているURLをコピーしてください。

23.再度Google広告のタブに戻っていただき、最終ページURLの箇所に先ほど入力したリンクを貼り付けてください。
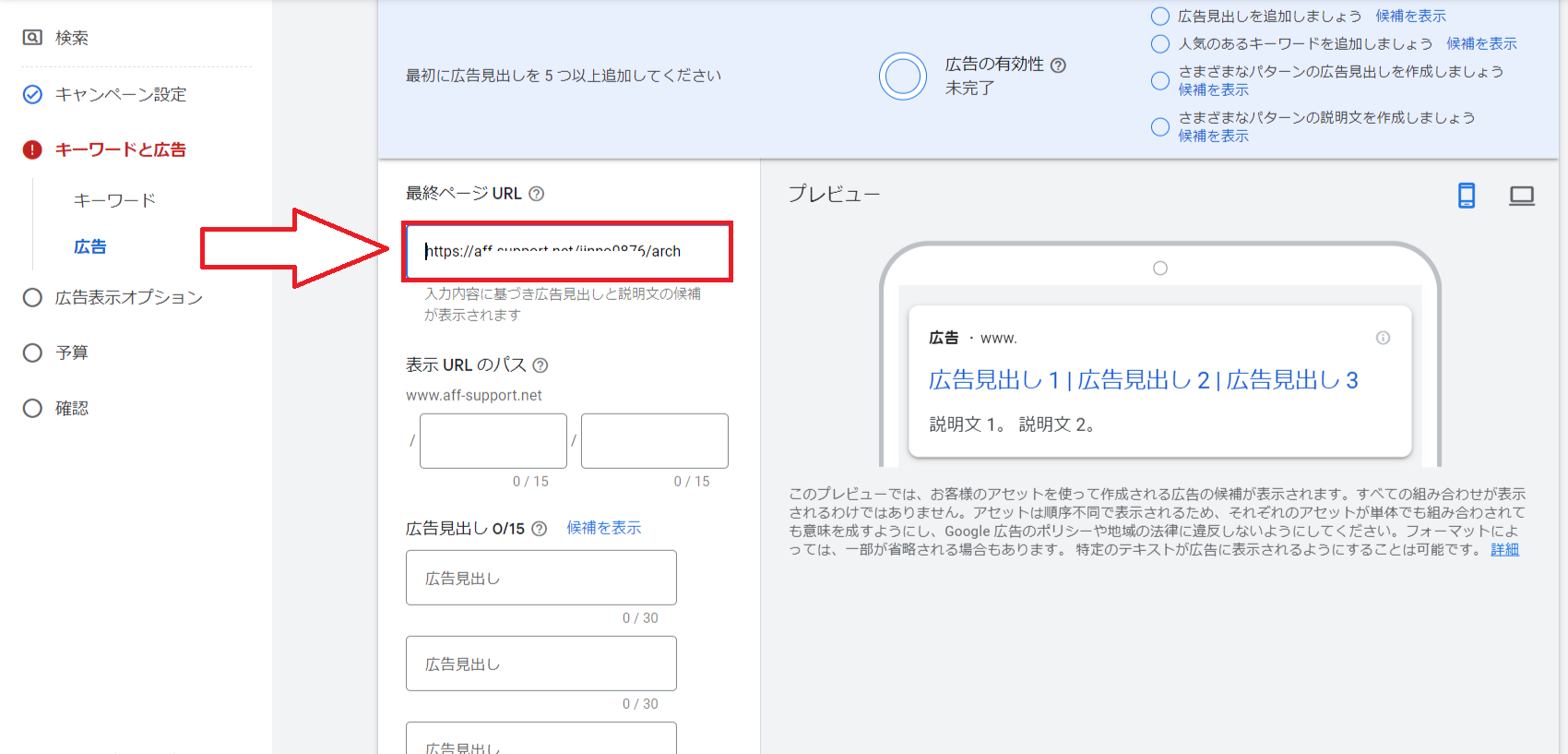
24.リンクの設定が終わったら、次に見出しを設定していきます。
見出しの入力欄は全部で15個ありますが、広告の有効性(品質)を上げるための設定が必要になるため、広告の有効性(品質)が平均的になる様に見出しを埋めていただきます。
☟広告の有効性の(品質)の説明は下記のボタンをクリック☟

25.次は広告説明文の入力をお願いします。
広告説明文はサイトに関連性が高い情報を入力してください。
設定内容が広告の有効性につながっている為、説明文に追加した文言も使用していただければと思います。

26.広告の有効性が平均的以上になっている確認を行います。
※広告作成時はキーワードが反映していない関係で広告の有効性が低い状態から上がらないケースが稀にございます。
20番の手順でメモしているキーワードを広告見出しに入れていただくことを意識していただければ、平均的に上がる様になっています。※リスティングOKの場合は設定キーワードのサイト名を広告見出しに使用しても問題ございません。

27.キーワードと広告見出しの入力が終わった後は「次へ」をクリックしてください。
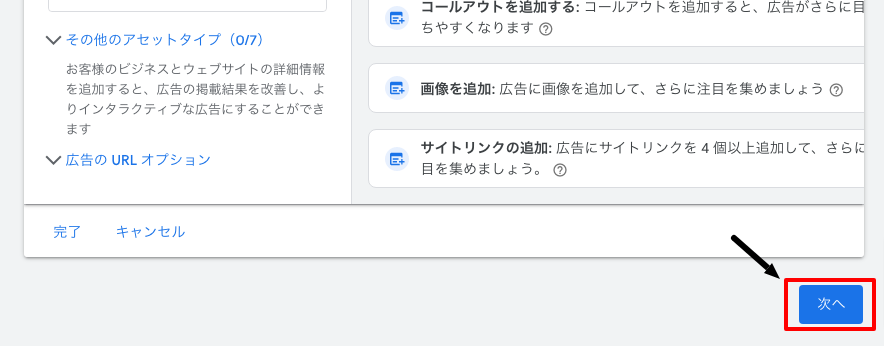
28.次は予算を設定を行います。「カスタム予算設定」をクリック

29.キャンペーンの予算を入力する項目がでてきますので、「10000」と入力後に「次へ」をクリックして下さい。

30.「キャンペーンを公開」をクリックお願いします。
※公開ボタンの上の黄色い「修正」という表示は無視していただいて大丈夫です。
※アカウントによっては「トラフィックが発生しないことが予想されます。キャンペーンのターゲティング設定を確認してこの問題を修正してください。」という表示がでる場合がございますが、こちらも無視して公開していただいて大丈夫です。

31.次に広告のクリック単価の設定を行っていきます。
画面上部の「最適化スコアー」の横の「詳細」をクリックしてください。

32.「設定で編集」をクリックしてください。

33.「単価設定 クリック数の最大化」の項目をクリックしてください。
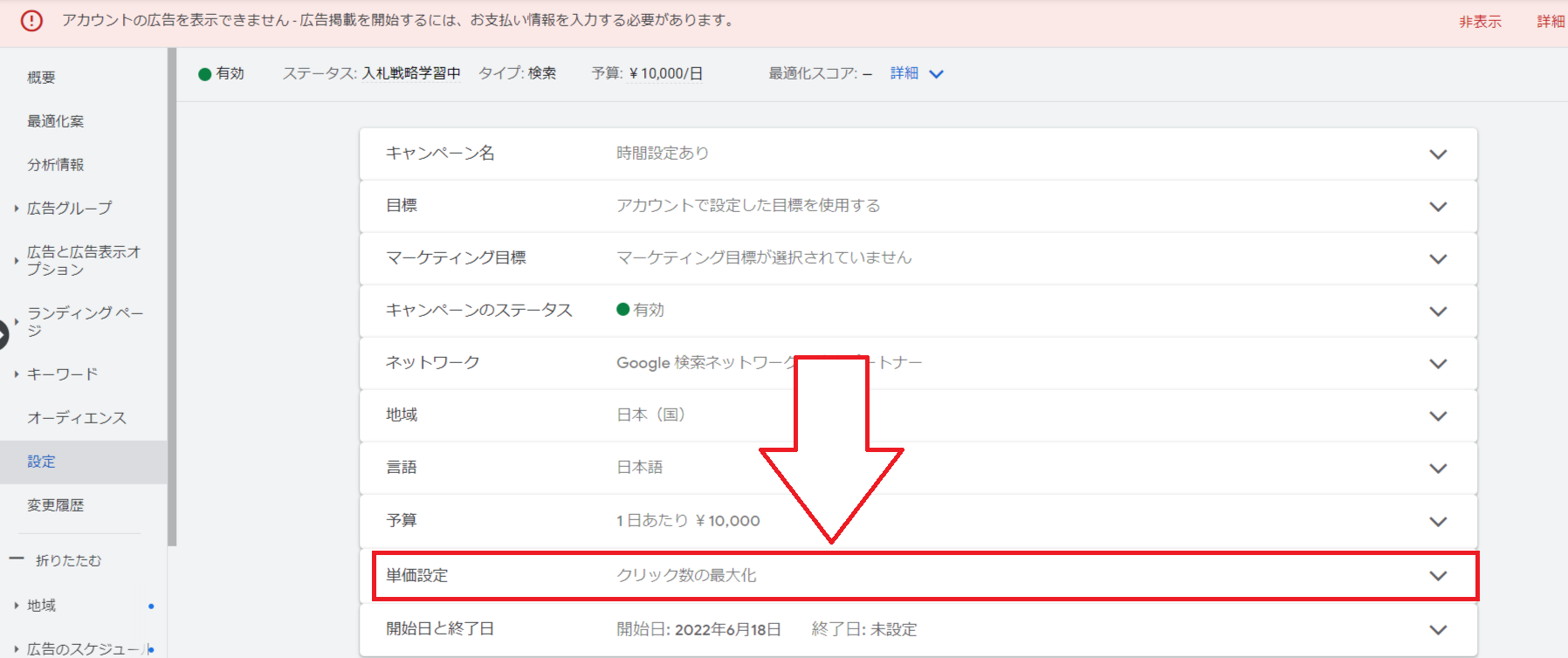
34.「入札戦略を変更」をクリックしてください。
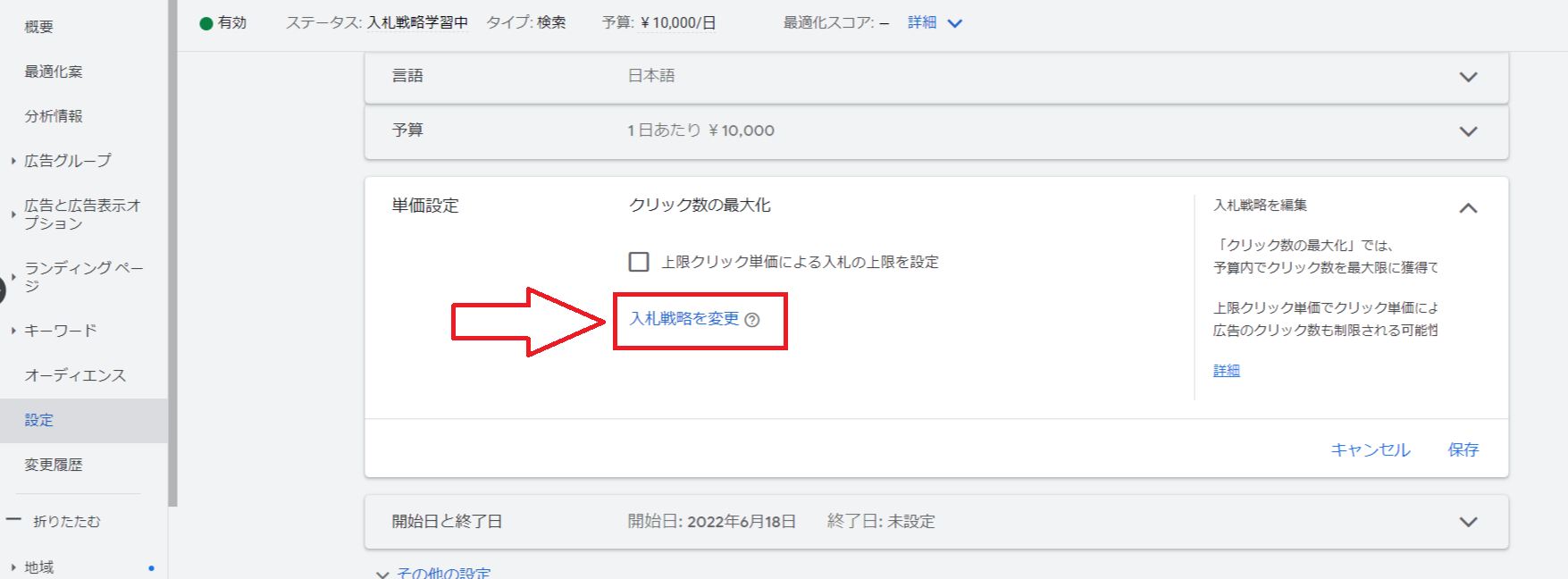
35.「または、入札戦略を直接選択します(非推奨)」をクリックしてください。
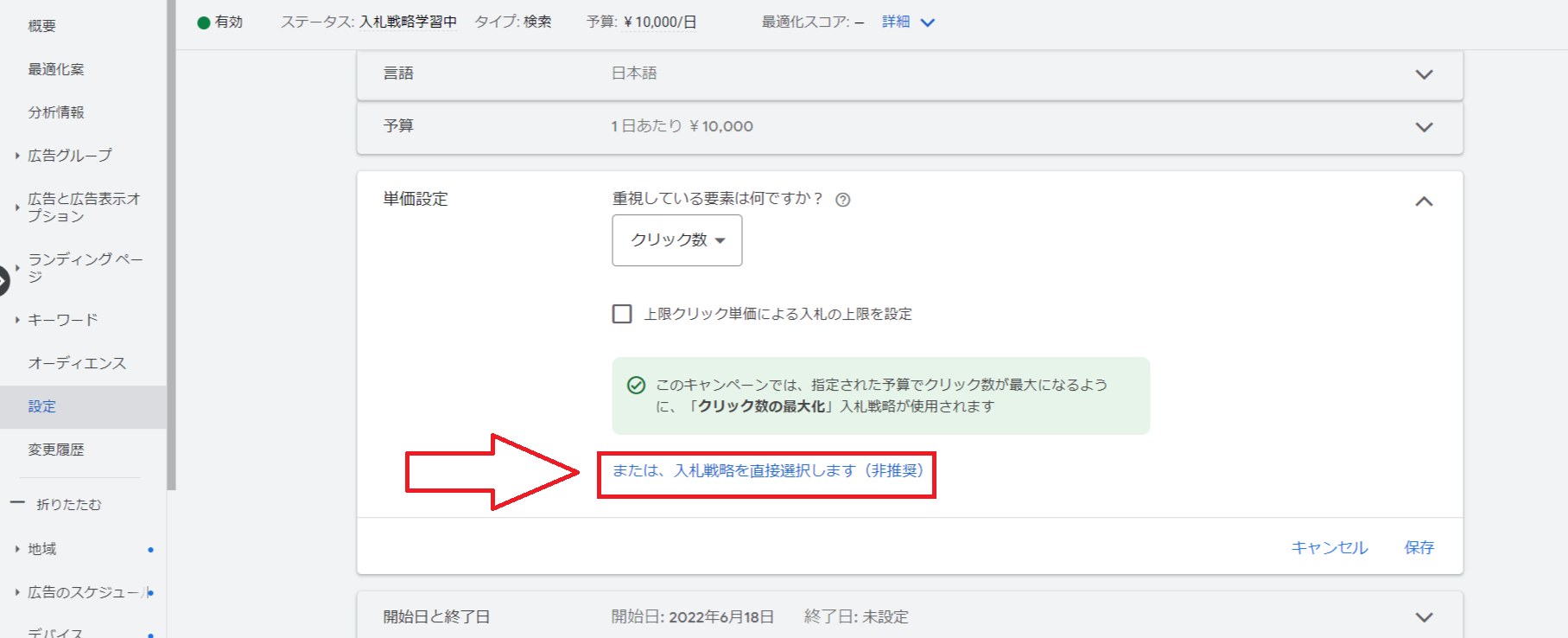
36.「クリック数の最大化」を書かれている項目をクリックしてください。
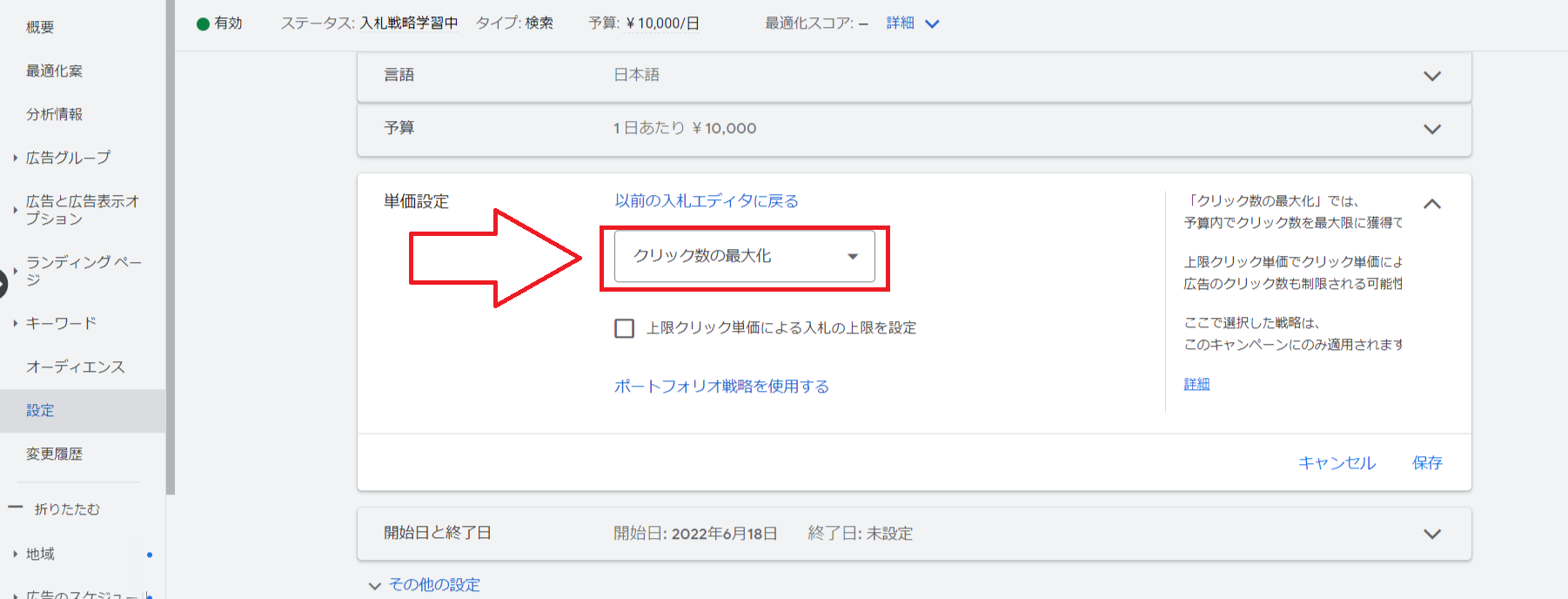
37.「クリック数の最大化」から「個別クリック単価制」にご変更お願いします。
変更できましたら「保存」をクリックしてください。
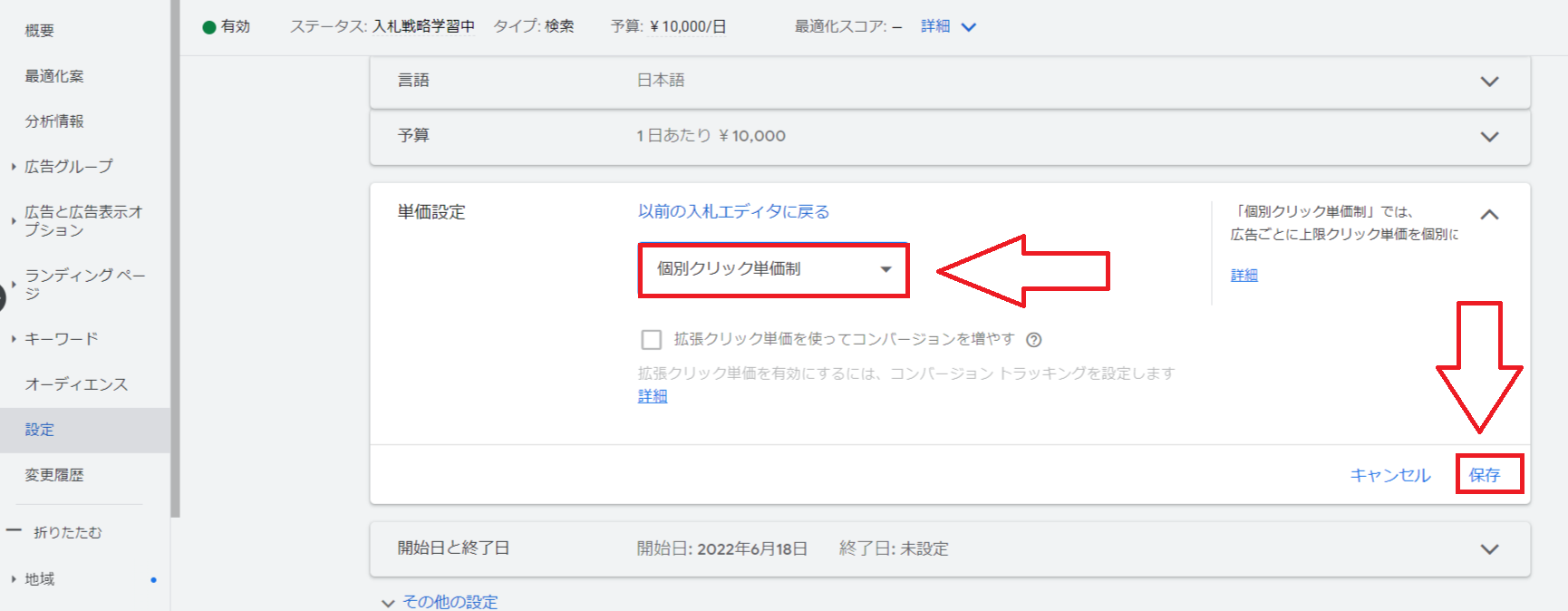
38.左側の「広告グループ」をクリックしてください。
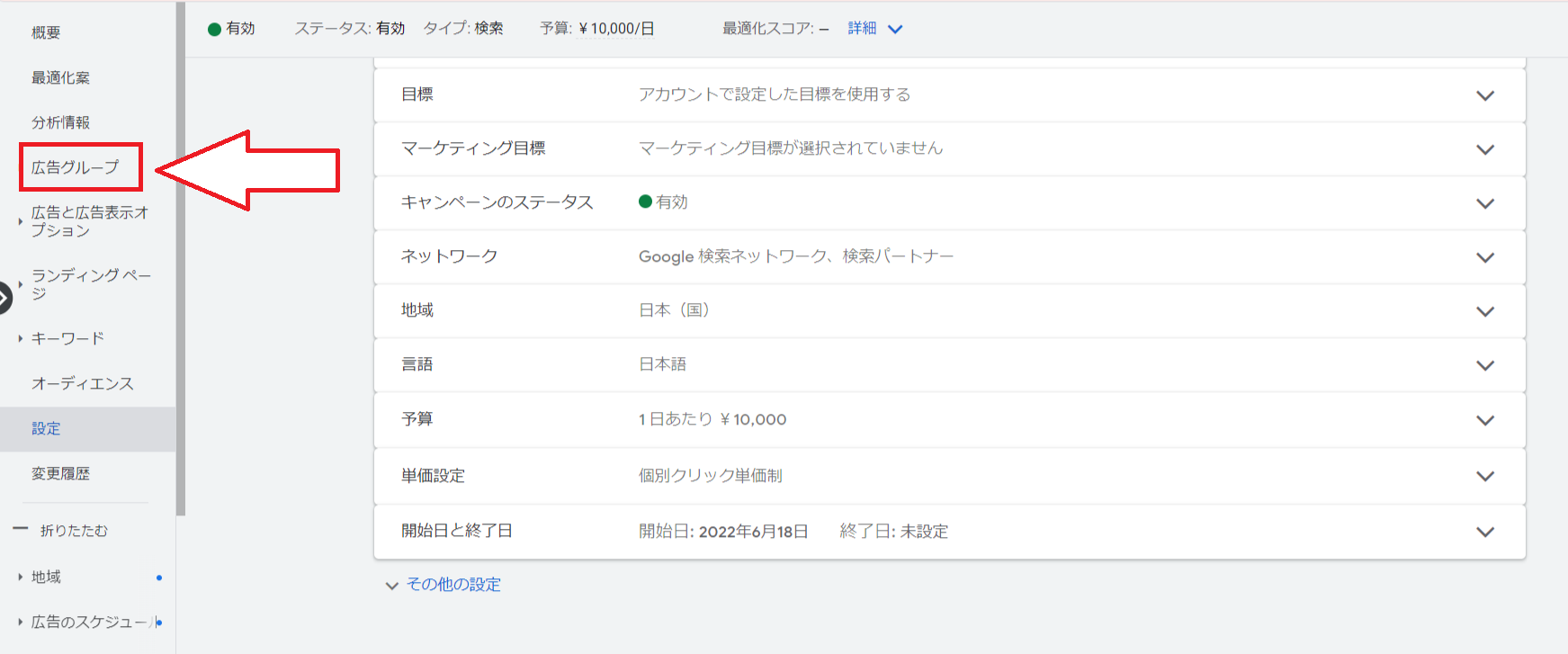
39.出稿が完了しました。ここまで作業が完了したらLINEWorksで出稿の連絡をお願い致します!
※広告のクリック単価をAIが自動的に決めてしまう為、広告費がかかってしまいます。キャンペーン作成の31番~37番の項目は必ず設定をするようにお願い申し上げます。

限定されている地域に配信をする方法
成果対象の地域が設定をされている広告は配信地域を設定する必要がございます。
出稿の手順は1件目の出稿と手順は変わらないので、リスティング一部OKの場合は「時間設定あり」、リスティングOKの広告案件の場合は「時間設定なし」の出稿手順と同じ流れになります。
ただ、キャンペーン作成時に地域設定をする際に「日本」ではなく、対象地域に設定をしていただき出稿をする必要がございます。
今回は成果対象の地域が設定されている広告案件のキャンペーン作成手順を紹介します。
1.Google広告にログイン後、左側の「キャンペーン」をクリックしてください。
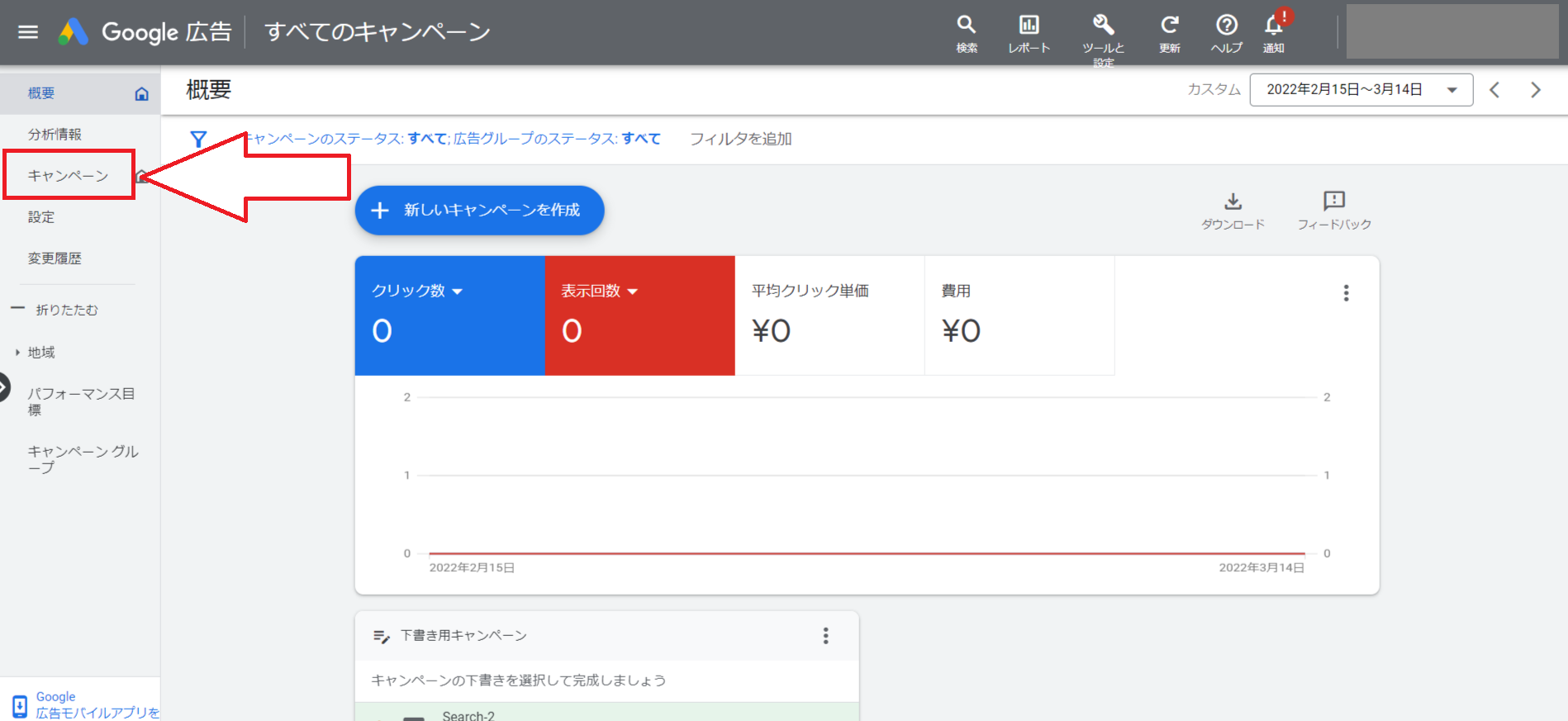
2.「青いプラスマーク」をクリックしてください。

3.「+新しいキャンペーンを作成」をクリックしてください。

4.「キャンペーン目標を選択」という画面が開きます。
「目標を指定せずにキャンペーンを作成する」を選択してください。
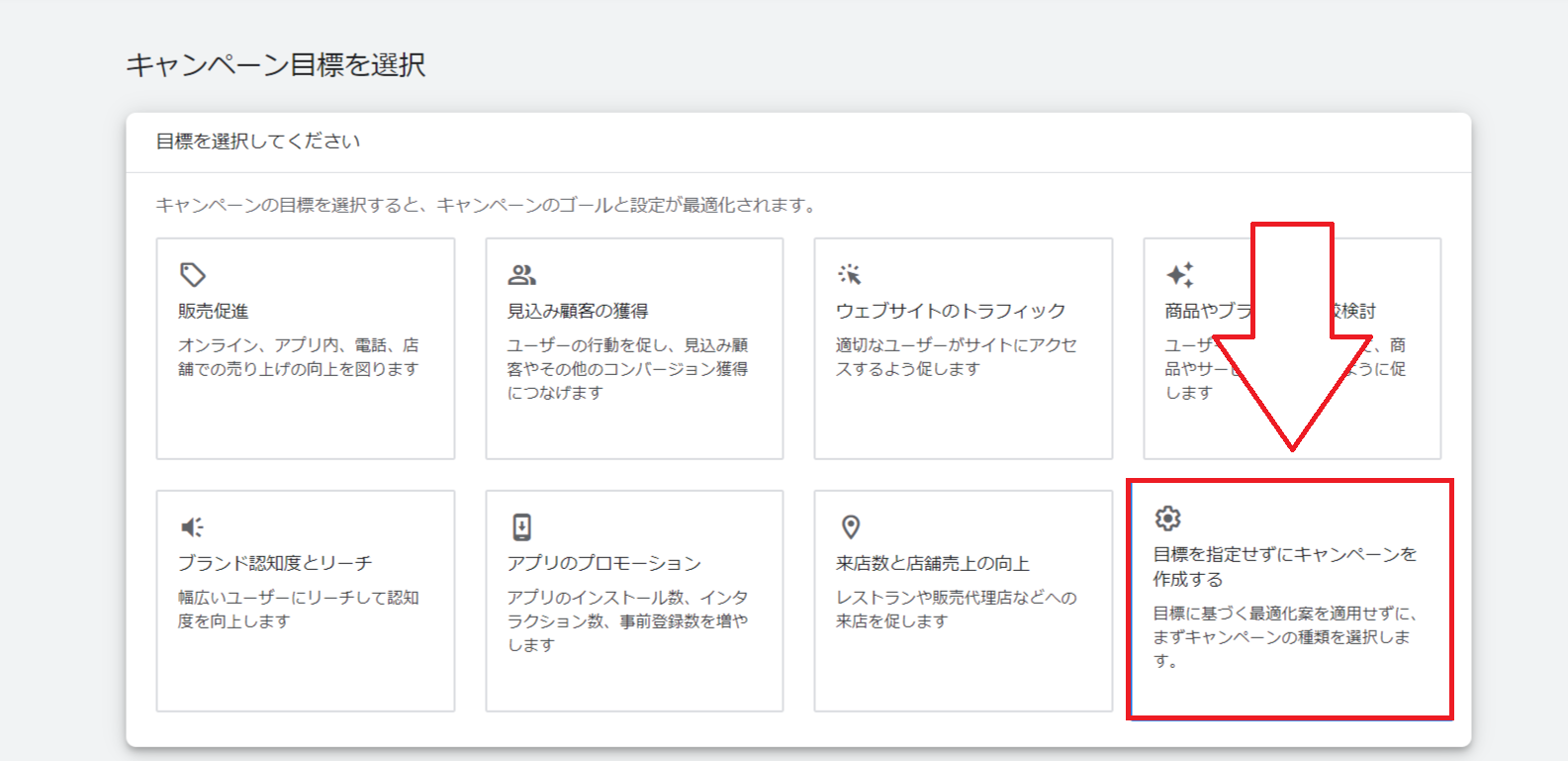
5.「キャンペーンタイプを選択してください」の項目では「検索」を選んでください。
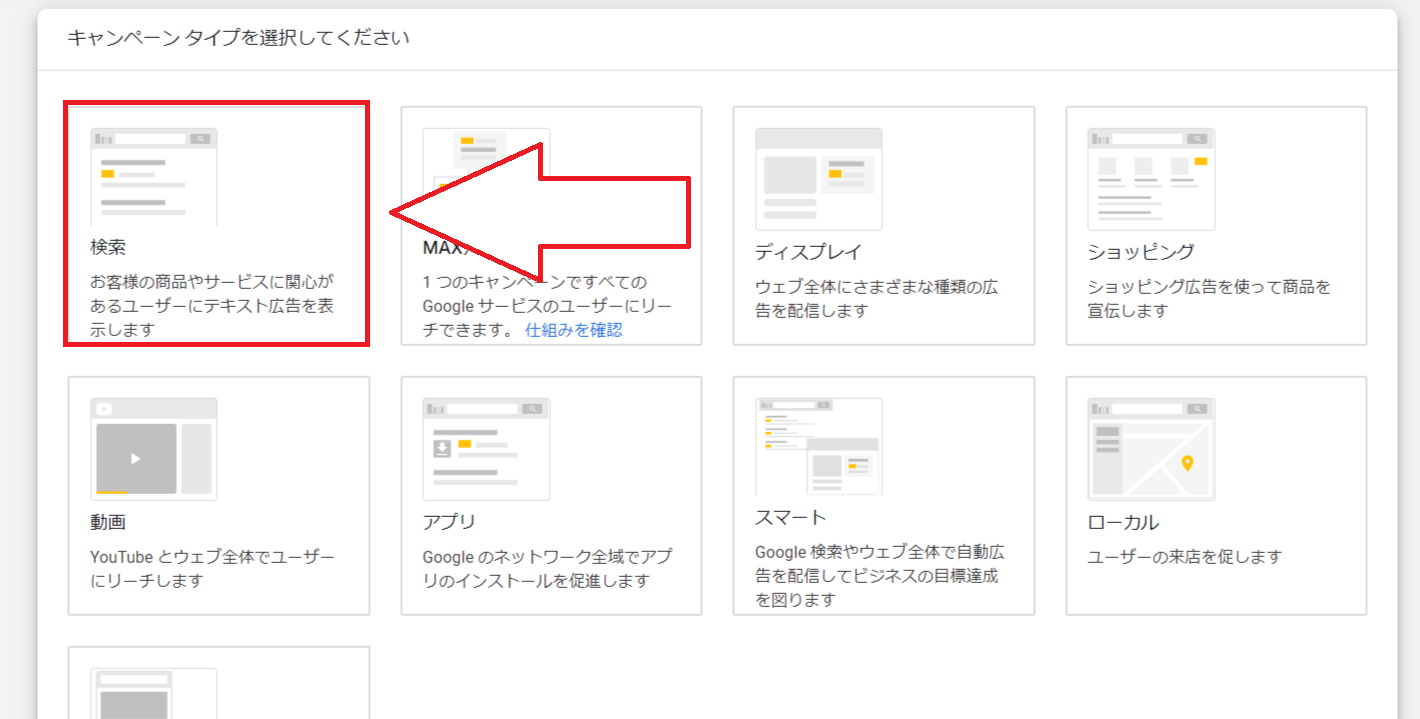
6.検索を選択した後は、キャンペーン名を入力していきます。
キャンペーン名は出稿する広告のリスティング条件によって変わります。
出稿する広告が「リスティング一部OK」や「リスティング条件あり」の場合、キャンペーン名は「時間設定あり」と入力してください。「リスティングOK」の広告の場合、キャンペーン名は「時間設定なし」になります。
今回はリスティング一部OKの広告を出稿するので、キャンペーン名は「時間設定あり」と入力します。

7.キャンペーンを決めたら「続行」をクリックしてください。

8.次にキャンペーン設定を決めていきます。
「単価設定」の項目は後から設定するためこの部分は飛ばしてください。

9.ネットワークの項目ですが、「すべてのネットワーク(推奨)」をクリックしてください。

10.ネットワークを選択に切り替えてから「Googleディスプレイネットワークを含める」のチェックを外してください。

11.地域の項目ですが「別の地域を入力する」を選択してください。

12.検索欄に「東京都」と入力してから表示された一覧の「東京都,日本」の目標をクリックして下さい。

※別の地域を入力する際は、下記画像をサンプルに追加をお願い致します。

13.地域の設定をクリックします。

14.「目標」については「所在地: 対象地域にいるユーザー、ターゲット地域をよく訪れるユーザー」を選択してください。

15.言語の項目が「日本語」になっているか確認してください。

16.ここまでできたら「次へ」をクリックしてください。

17.次にキーワードと広告の設定をしていきます。
成果対象地域が絞られている案件のみの対応となりますので、詳細は各ASPサイトの成果条件を確認することで対象地域を確認することが可能です。
〇A8
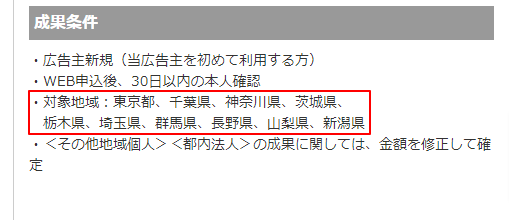
〇アクセストレード
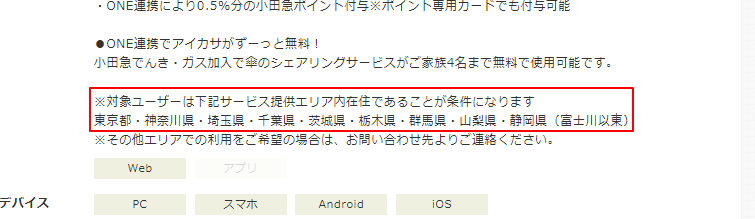
〇afb

この後の作業手順は1件目の新規出稿手順通りの作業となります。
使用する広告のリスティング条件に合わせて下記手順を参照してください。
『リスティング一部OKの出稿方法』に戻るには下のボタンクリックしてください。
『リスティングOKの出稿方法』に戻るには下のボタンクリックしてください。
広告作成時の注意点
1・広告作成時に使用できる記号
Google広告出稿時に使用できる記号にはルールが存在しているため、下記の記事をご確認ください。
2・広告文作成時の注意点
広告文作成時の文章の設定時は、言い回しに注意が必要です。
「お届けします」「提供しています」「専門店です」など自身がサービスを提供していると認識される文章で作成をしない様にお願い致します。
広告文の作成例は出稿手順の中で解説をしているため、例文を参照しながら作業を進めて頂きたく存じます。
3・キーワードに追加した文言を広告見出しに利用する時の注意点
出稿時は広告の有効性を上げるために、キーワードに使用している文言を利用します。
広告見出しは使用しているキーワードが、一つの見出しに一致する様に入力をしない場合でも、広告見出しに利用されていると判断される仕様となっています。
キーワードに[ネイルサロン 来店予約]と設定した場合の例を紹介します。
広告見出し1に「ネイルサロン予約」、広告見出し2には「来店予約はこちらをクリック」を設定した場合でも、[ネイルサロン 来店予約]のキーワードが利用されていると判断されます。
キーワード設定時に困った時は、使用したキーワードを分けて広告見出しに入力してみると解決します。