【出稿】新規キャンペーンと新規広告を作成する(1個目)
ワードプレスAで作成していただいた広告を順番にGoogleに出稿していただきます。
1.まずはワードプレスAで出稿する広告を選んでください。
広告を決めていただいたら、記載していただいたリスティング条件を確認してください。
リスティング条件によって広告の出稿方法が異なります。
今回は「リスティング一部OK」になります。
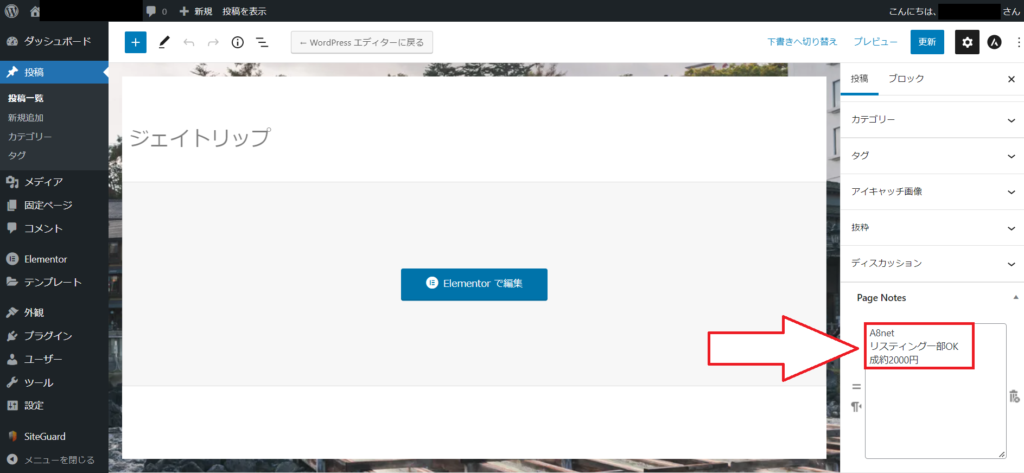
2.出稿する広告を決めていただいたら、新しいタブを開いていただき、Google広告にログインをしてください。
お気に入りに登録されている場合はブックマークからGoogle広告の画面を開いてください。
登録されていない場合は、こちらのサイトの右上の「ログイン」の部分から入ることができます。
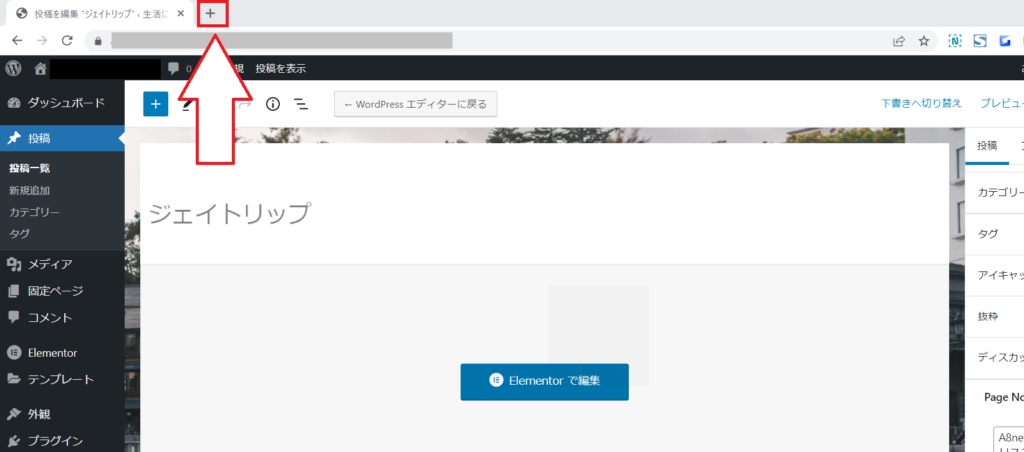
3.Google広告にログイン後、左側の「キャンペーン」をクリックしてください。
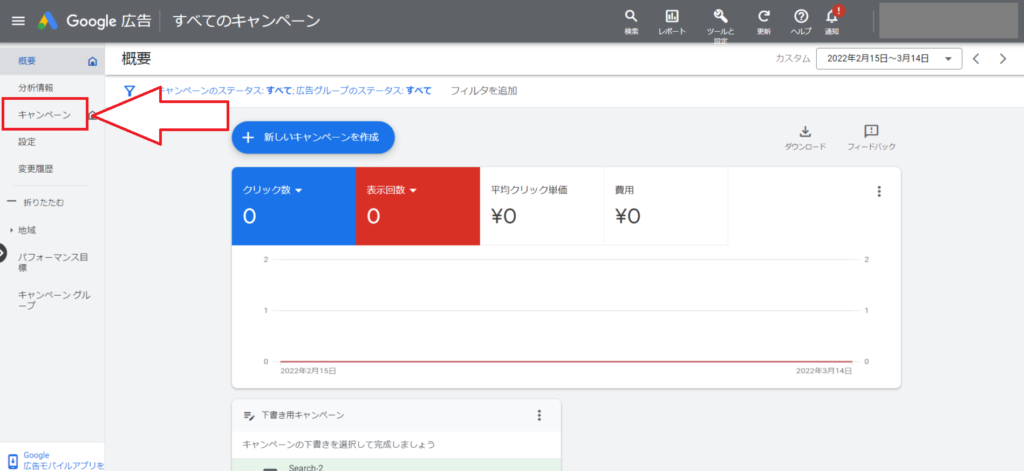
4.「+キャンペーンを作成」をクリックしてください。
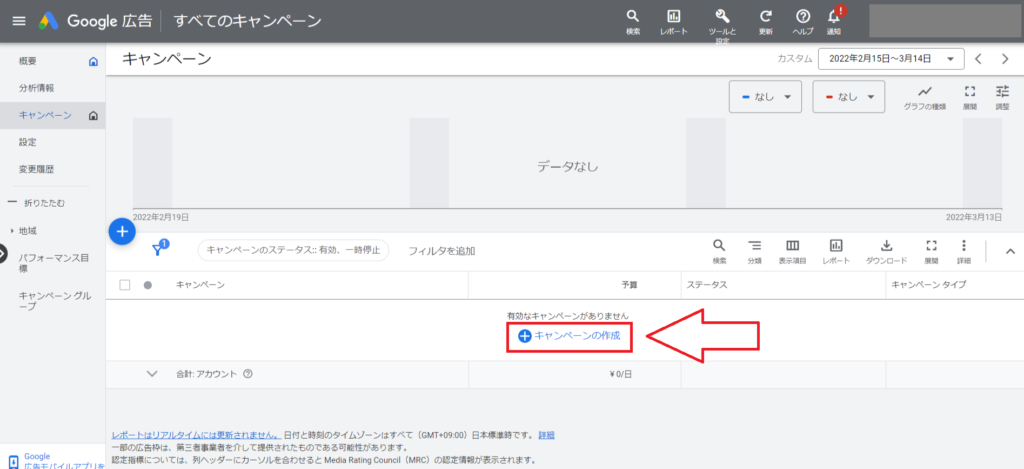
5.「+新しいキャンペーンを作成」をクリックしてください。
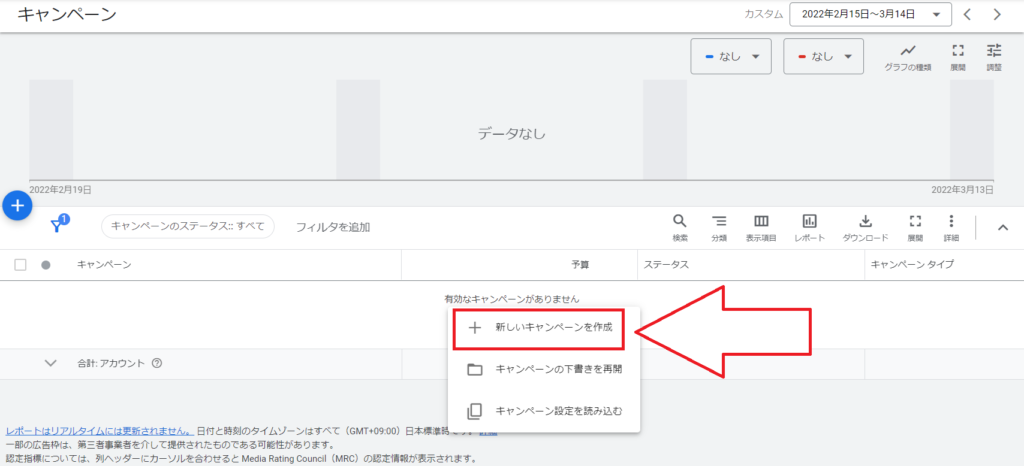
6.「キャンペーン目標を選択」という画面が開きます。
「目標を指定せずにキャンペーンを作成する」を選択してください。
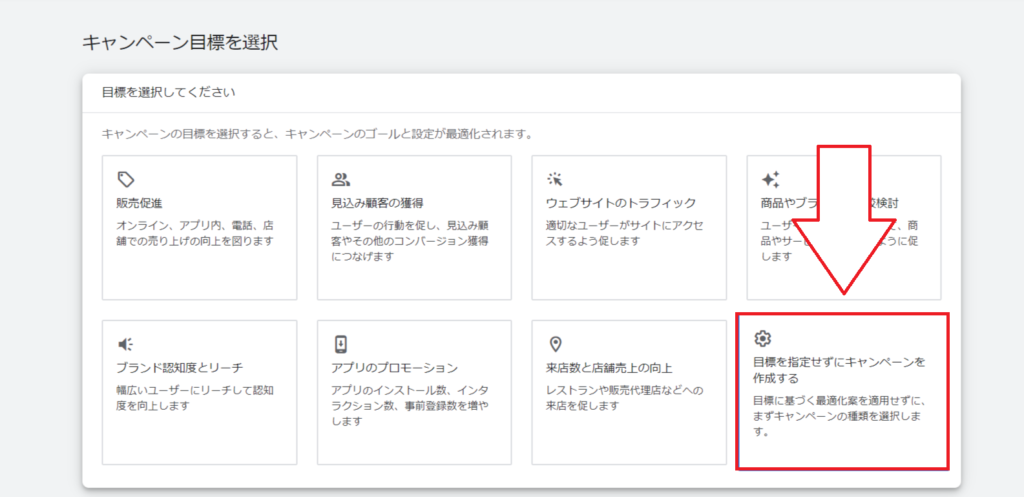
7.「キャンペーンタイプを選択してください」の項目では「検索」を選んでください。
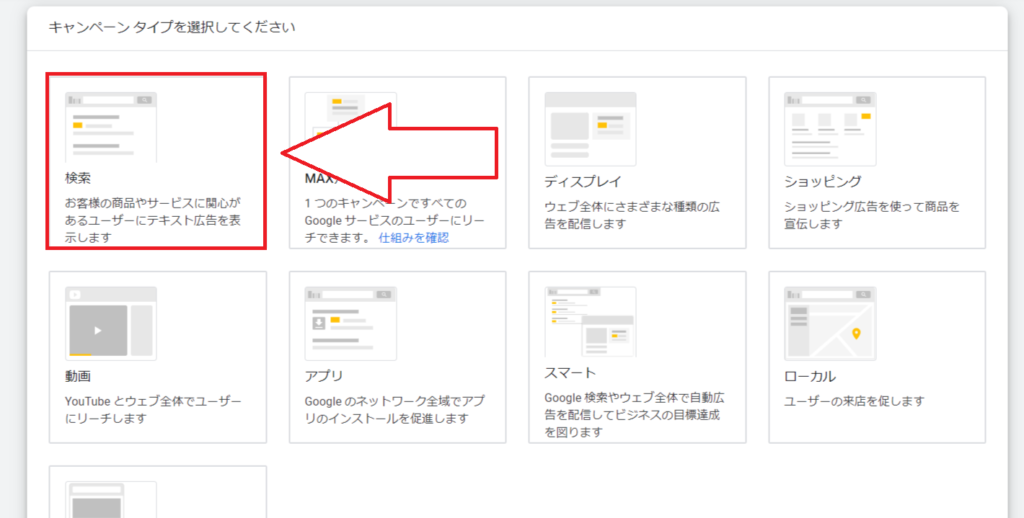
8.検索を選択した後は、キャンペーン名を入力していきます。
キャンペーン名は出稿する広告のリスティング条件によって変わります。
出稿する広告が「リスティング一部OK」や「リスティング条件あり」の場合、キャンペーン名は「時間設定あり」と入力してください。「リスティングOK」の広告の場合、キャンペーン名は「時間設定なし」になります。
今回はリスティング一部OKの広告を出稿するので、キャンペーン名は「時間設定あり」と入力します。
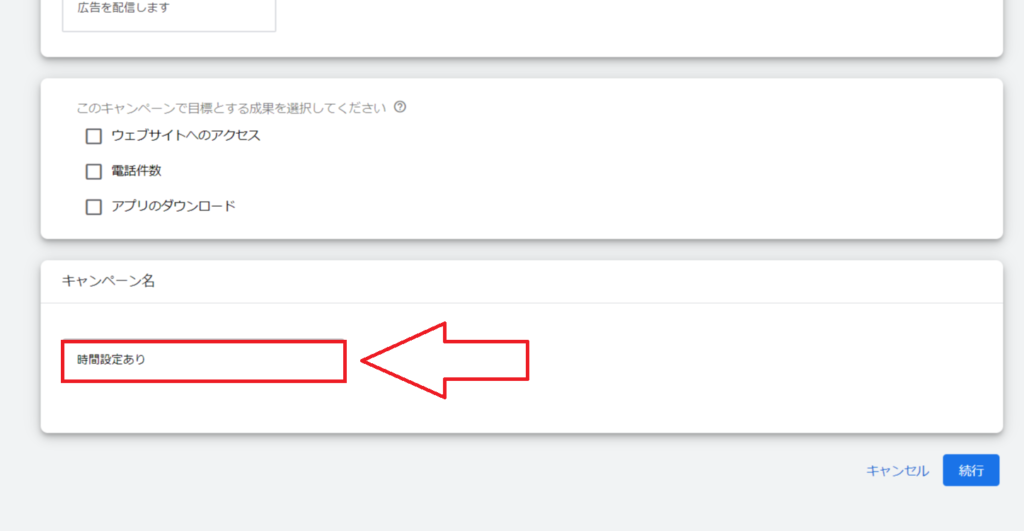
9.キャンペーンを決めたら「続行」をクリックしてください。
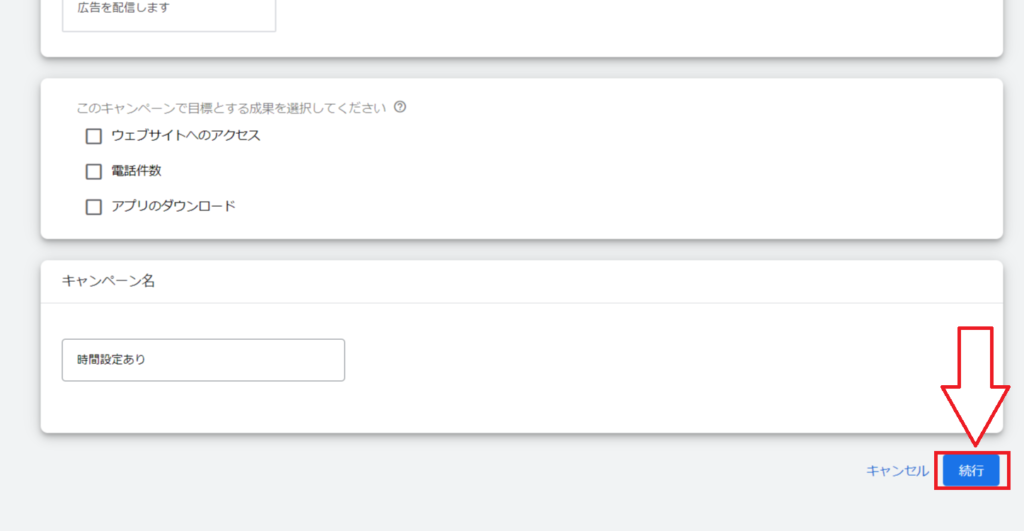
10.次にキャンペーン設定を決めていきます。
「単価設定」の項目は後から設定するためこの部分は飛ばしてください。
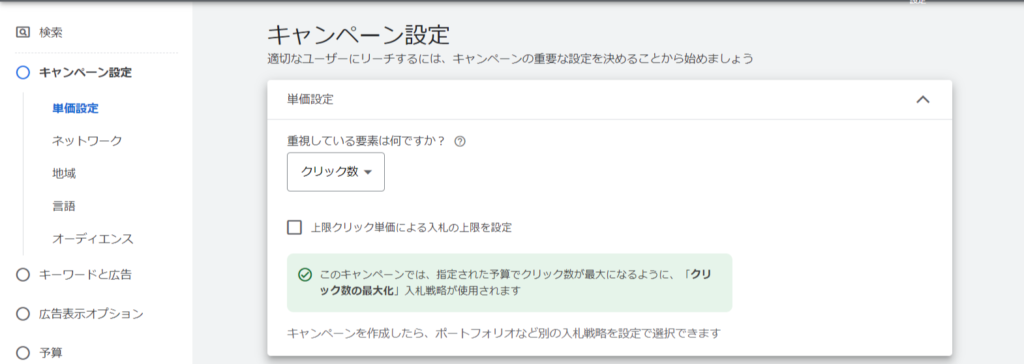
11.ネットワークの項目ですが、「Googleディスカッションプレイネットワークを含める」のチェックを外してください。
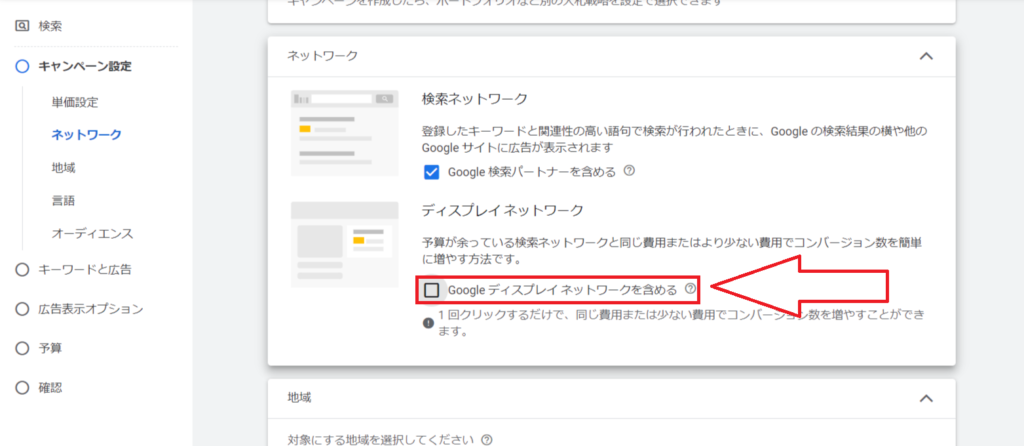
12.地域の項目ですが「日本」を選択してください。
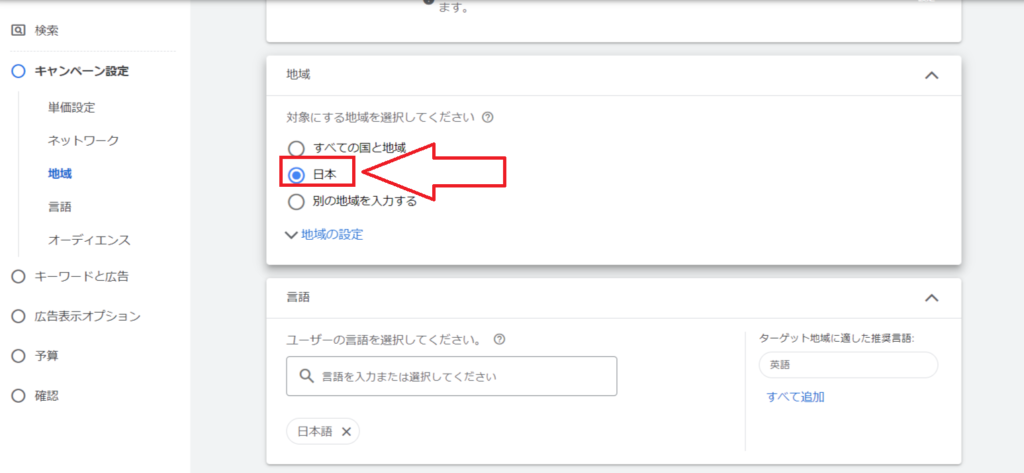
13.日本を選択後、「地域の設定」をクリックしてください。
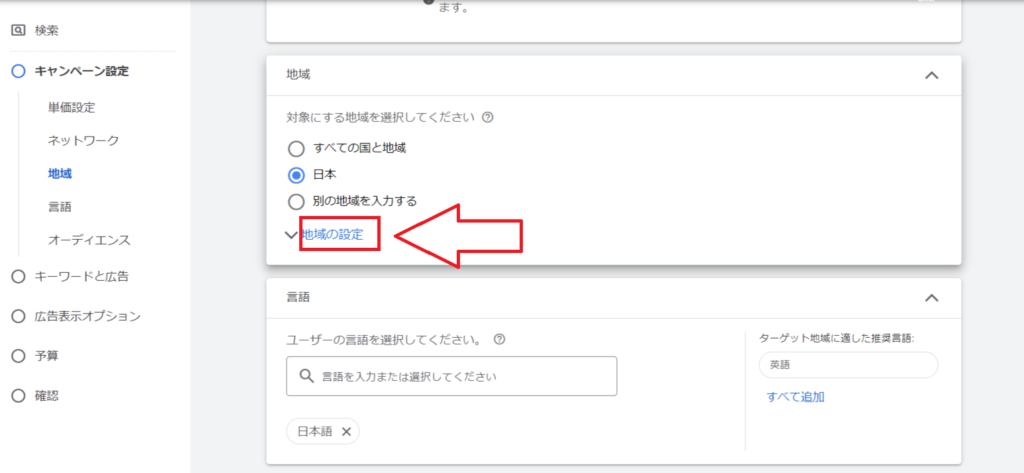
14.「目標」については「所在地: ターゲット地域にいるユーザー、ターゲット地域をよく訪れるユーザー」を選択してください。
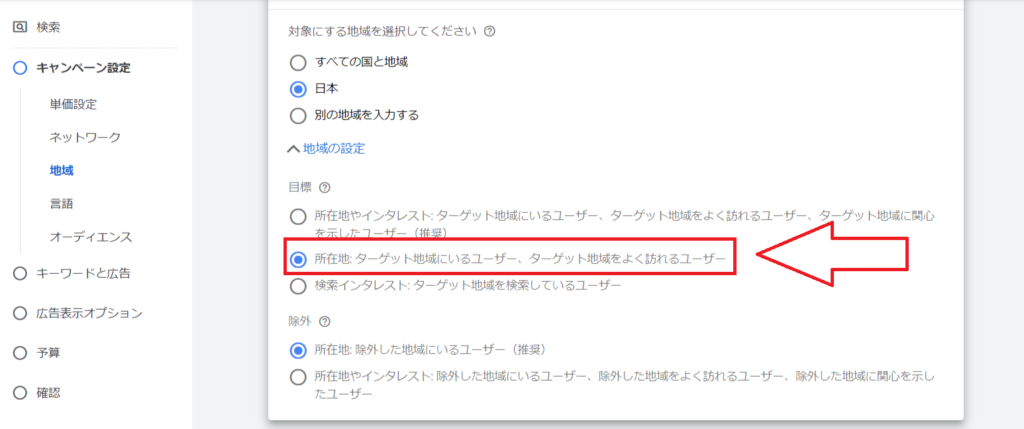
15.「除外」については「所在地: 除外した地域にいるユーザー(推奨)」を選択してください。
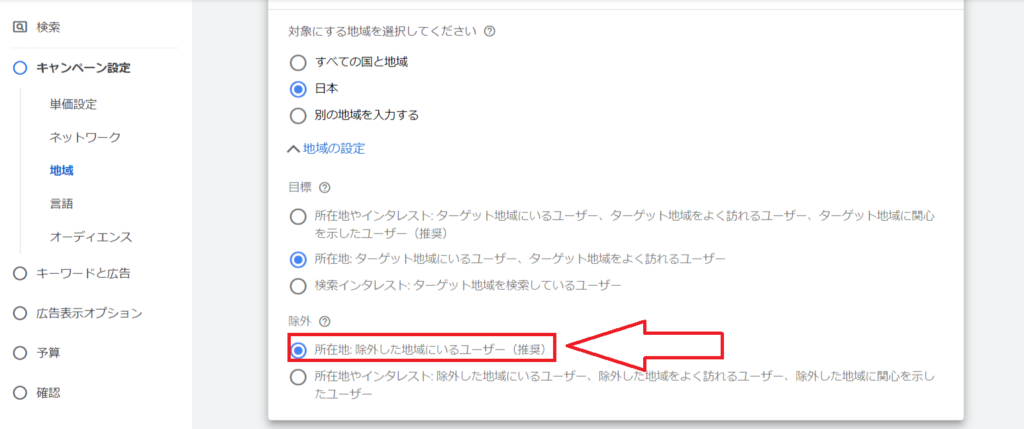
16.言語の項目が「日本語」になっているか確認してください。
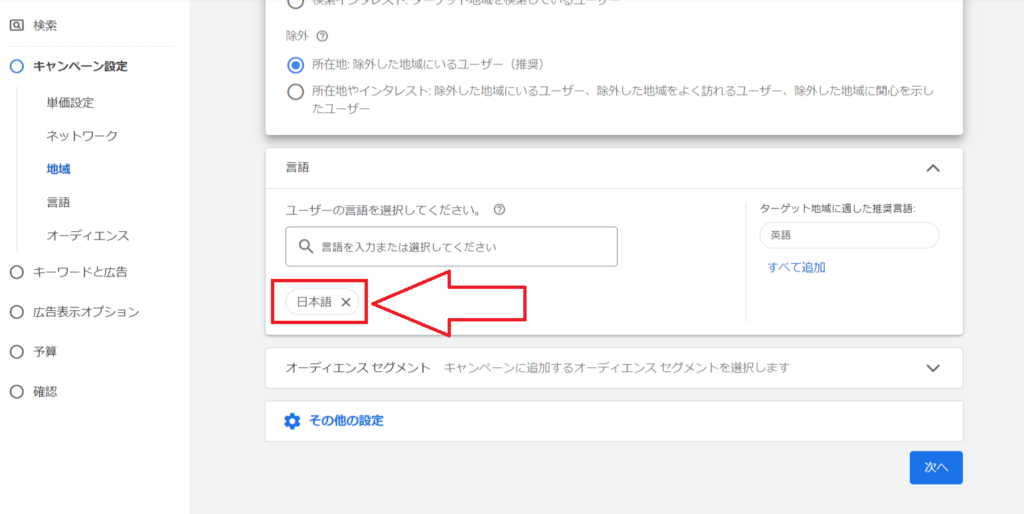
17.ここまでできたら「次へ」をクリックしてください。
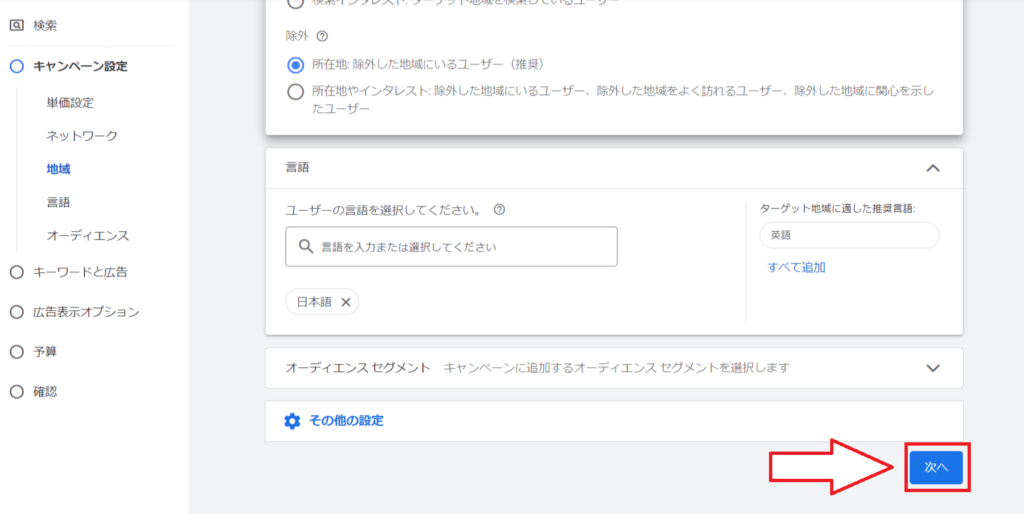
18.次にキーワードと広告の設定をしていきます。
「広告グループ個」の横のペンのマークをクリックしてください。
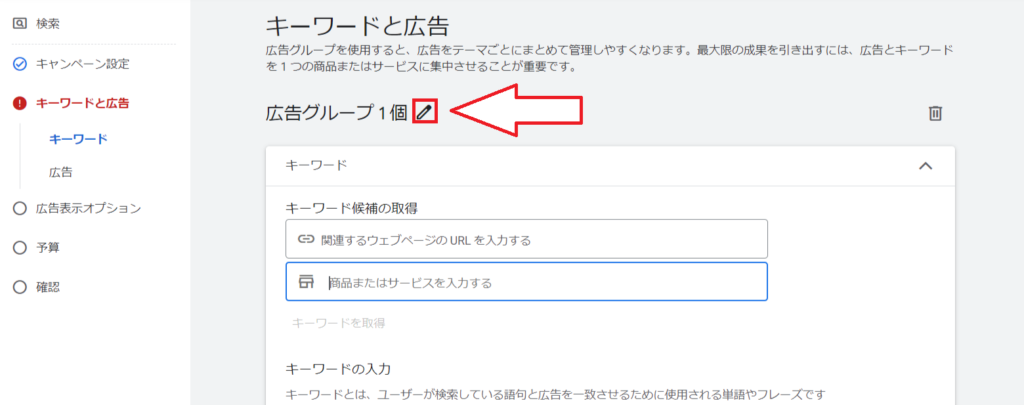
19.「広告グループ1個」を消して出稿する広告のタイトルに書き換えます。
今回は「ジェイトリップ」を出稿するので「ジェイトリップ」と入力します。
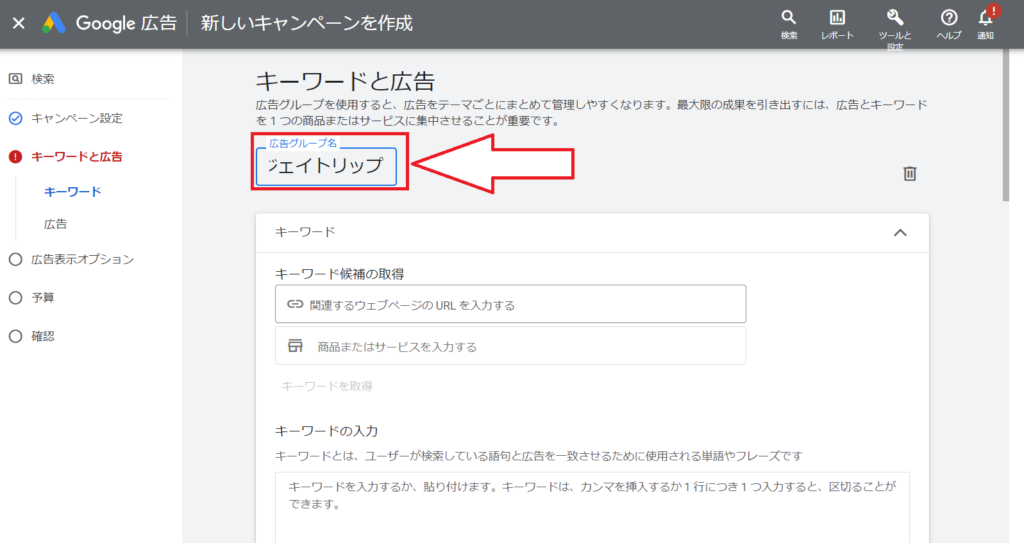
20.広告グループ名を入力したら、キーワードを入力します。
キーワードは基本的に広告のタイトルになります。
広告のタイトルを [ ] の記号を付けて入力してください。
例)[ジェイトリップ]
※ [ ] の記号は必ず半角で入力してください。全角ですとエラーになります。
入力ができない場合は上記の記号をコピーしてご利用ください。
※アルファベット表記とカタカナ表記など場合によっては複数キーワードの設定を行う場合もありますが、ひとまずサイト名のキーワードを設定していただければ大丈夫です。
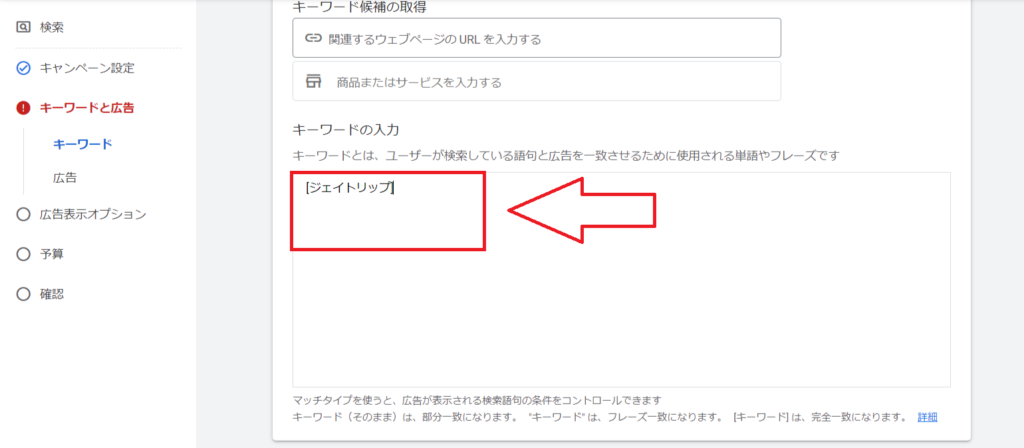
21.ここからは実際にGoogleに表示される広告を作成していきます。
最終ページURLは作成していただいたページのリンクを入力していきます。
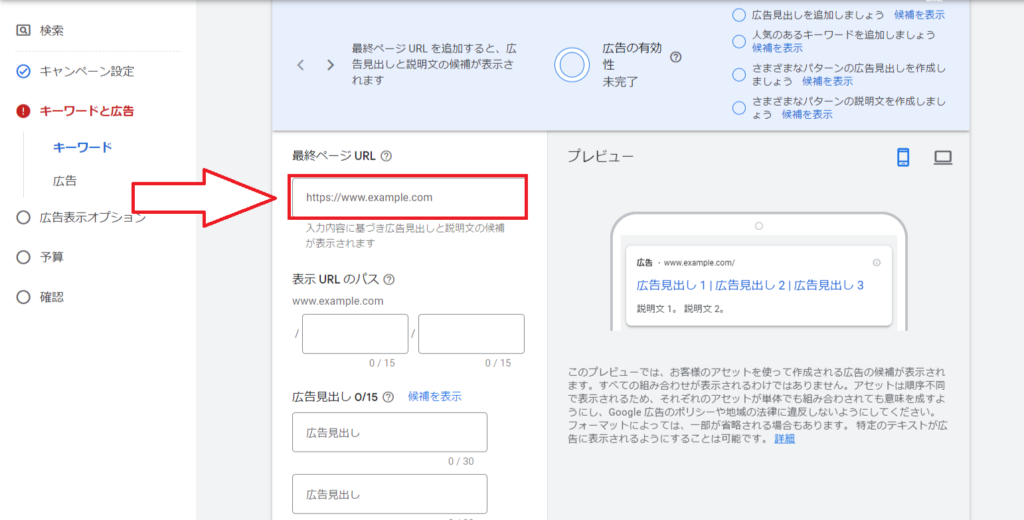
22.ワードプレスAのタブに戻っていただき、ページのリンクを確認します。
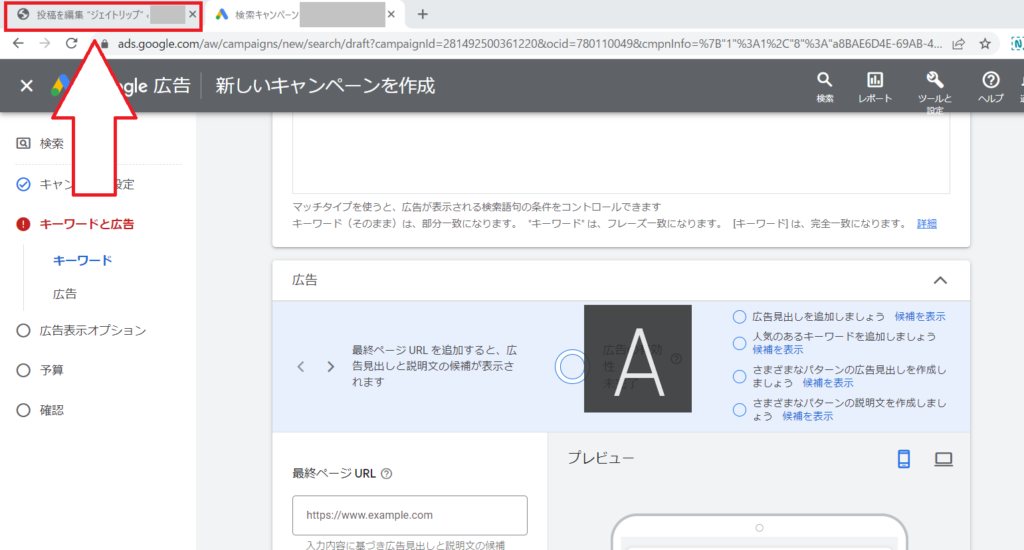
23.ページの編集画面右側の「パーマリンク」の項目に出ているURLをコピしてください。
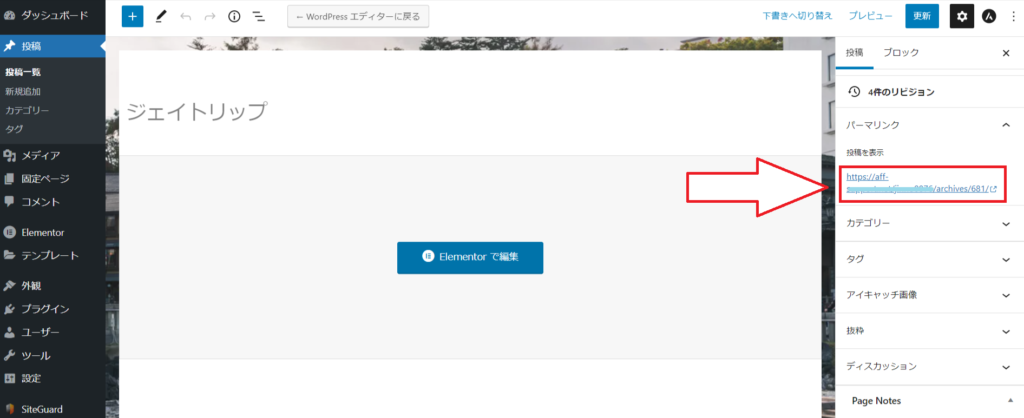
24.再度Google広告のタブに戻っていただき、最終ページURLの箇所に先ほど入力したリンクを貼り付けてください。
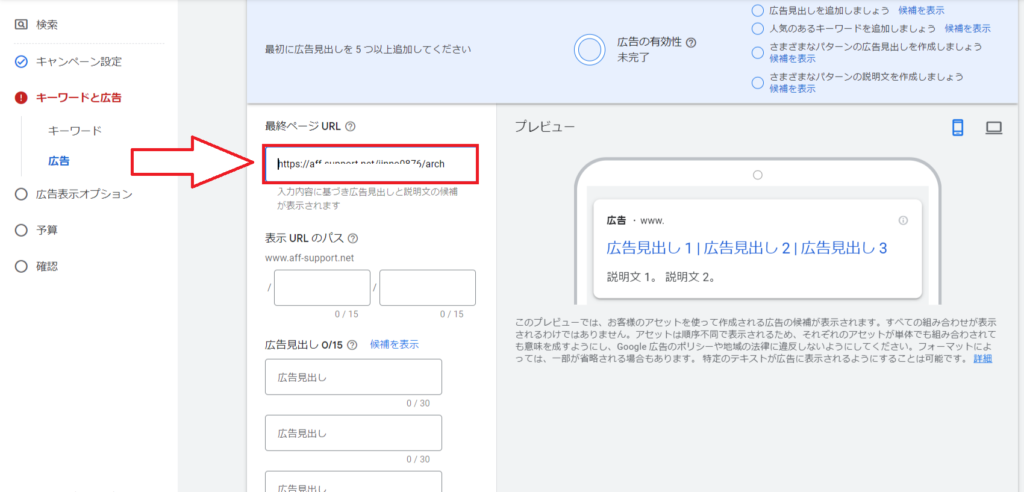
25.リンクの設定が終わったら、次に見出しを設定していきます。
見出しの入力欄は全部で15個ありますが、この中の3個だけ埋めていただければ大丈夫です。
作成していただいたページや公式サイトを参考に、広告にあったキャッチコピーとなる見出しを設定をお願いします。※社名やブランド名は使用できないためご注意ください。
今回は例として下記の3つの見出しを設定していきます。
広告見出し1 お得なツアーを紹介 広告見出し2 一人旅でもOK 広告見出し3 国内旅行ならおまかせ
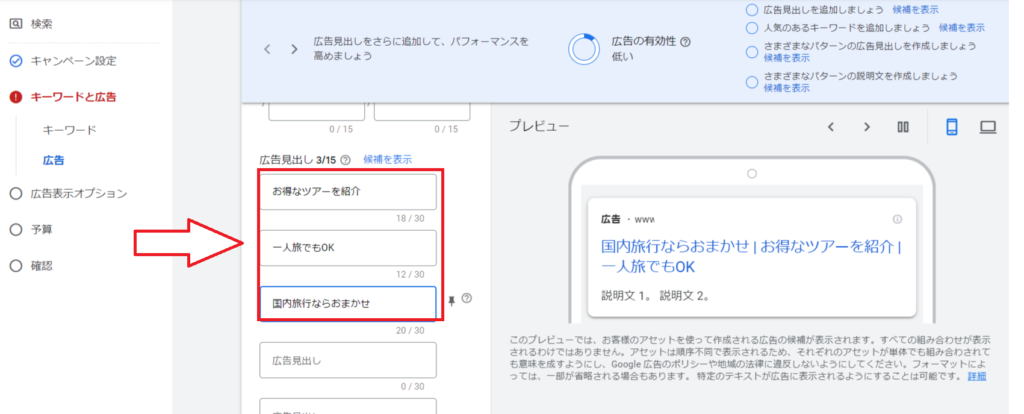
26.見出しの設定が終わったら、説明文を入力していきます。
説明文の入力欄は全部で4個ありますが、この中の2個だけ入力していきます。
ページや公式サイトのキャンペーン情報をもとに、紹介文を記載してください。
また見栄えの問題で末尾は基本的に全角の!にしていただくようお願いします。
Googleの規約で!を複数使用することができないため、各説明文に!は1つだけになるように設定お願いします。
今回は例として下記の2つの説明文を設定していきます。
説明文1 北海道から沖縄まで日本各地へのお得でスマートなパッケージツアーが盛りだくさん! 説明文2 長期休みをゆっくりしたい方にお薦め出来るプランが沢山。季節に合ったプランも紹介しています!
※ページに書かれていないキャンペーン情報を記載してしまうと不実表記として審査に落ちてしまう恐れがございますので、虚偽のキャンペーン情報は書かないようにしてください。
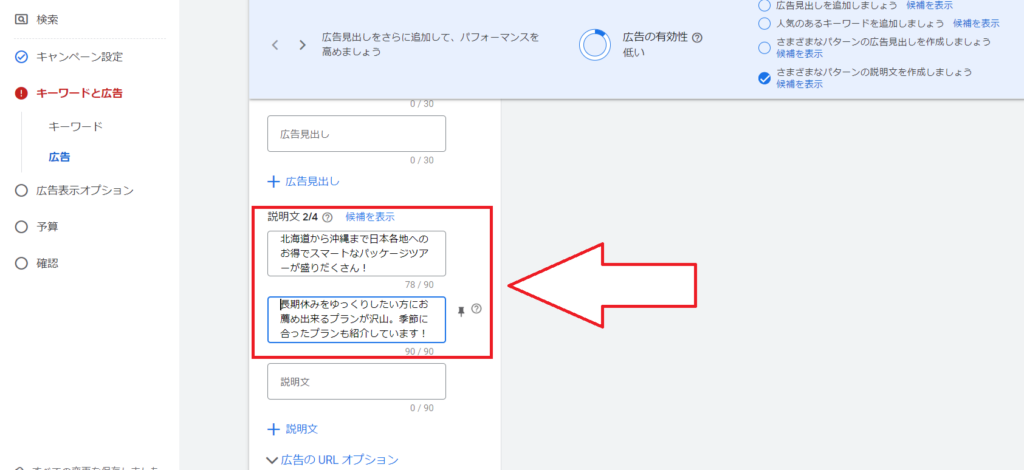
27.説明文の入力が終わったら「次へ」をクリックしてください。
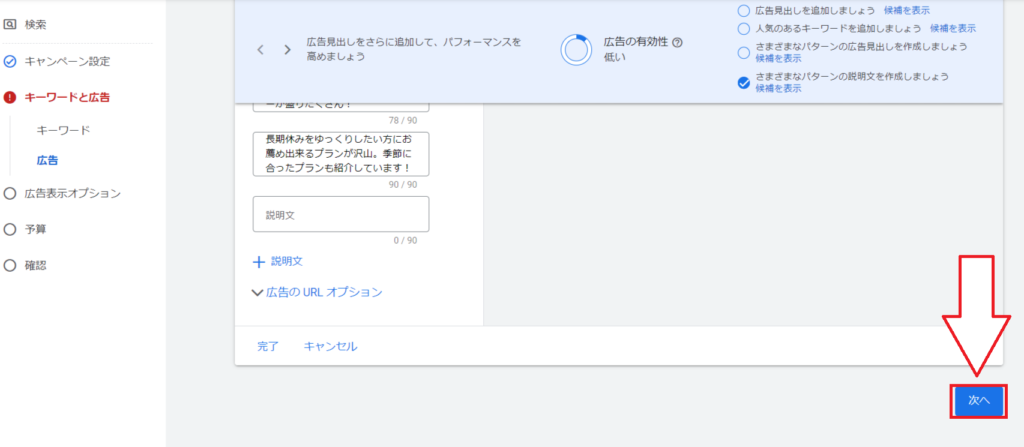
28.次へをクリックすると「広告表示オプション」の入力画面が出てきます。
こちらは何も入力しなくて大丈夫です。
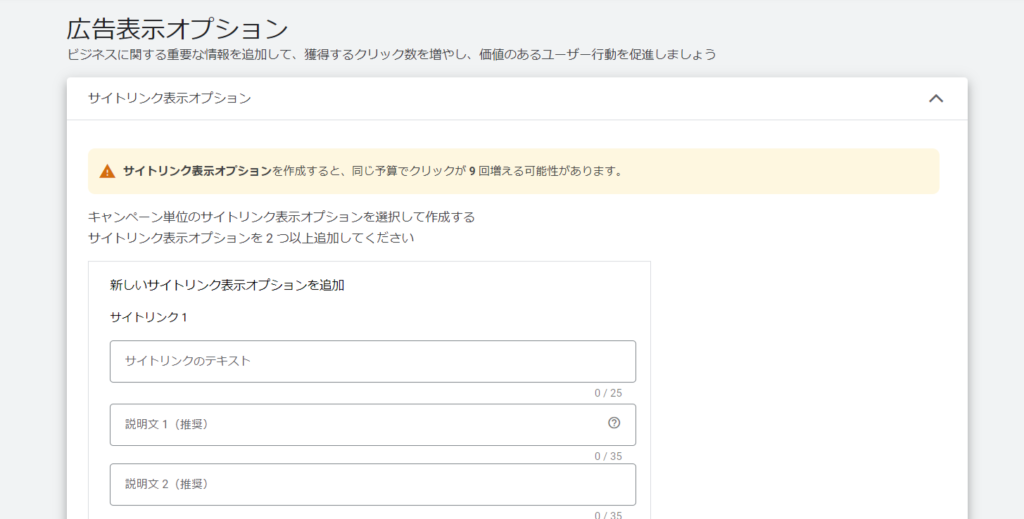
29.広告表示オプションは何も入力せず、画面右下の「次へ」をクリックしてください。
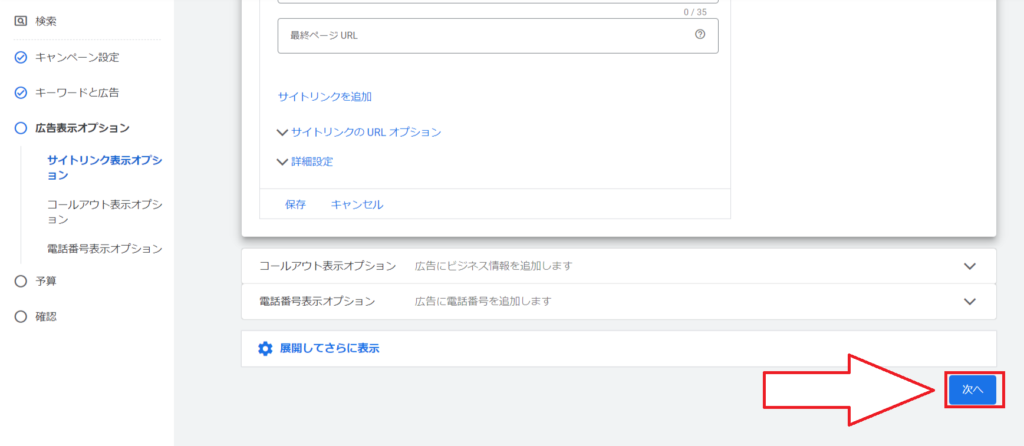
30.キャンペーンの予算を入力する項目がでてきますので、「10000」と入力をお願いします。
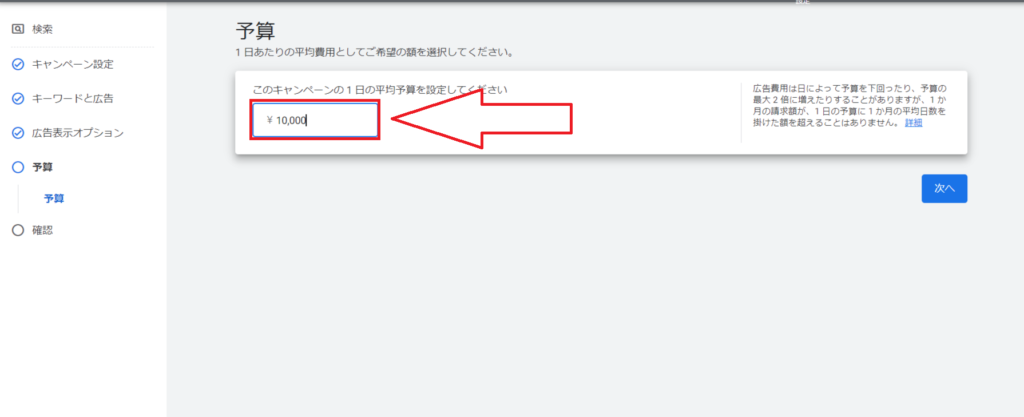
31.キャンペーンの予算の入力ができたら、右下の「次へ」をクリックしてください。
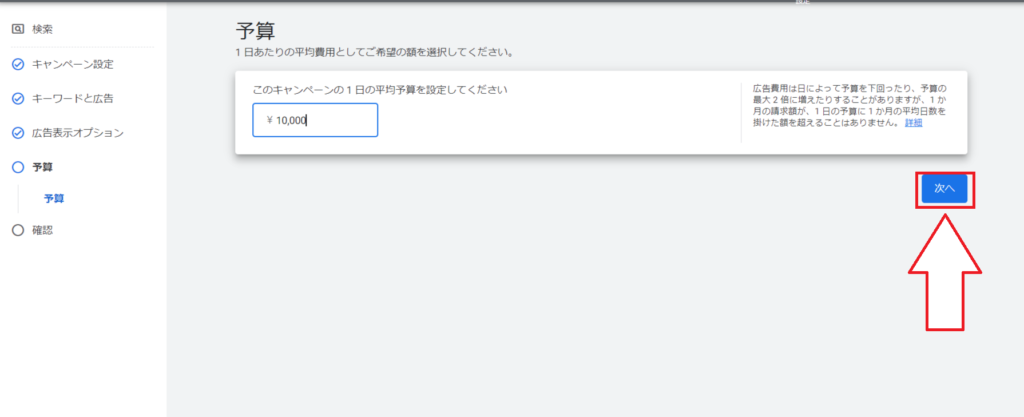
32.「キャンペーンを公開」をクリックお願いします。
※公開ボタンの上の黄色い「修正」という表示は無視していただいて大丈夫です。
※アカウントによっては「トラフィックが発生しないことが予想されます。キャンペーンのターゲティング設定を確認してこの問題を修正してください。」という表示がでる場合がございますが、こちらも無視して公開していただいて大丈夫です。
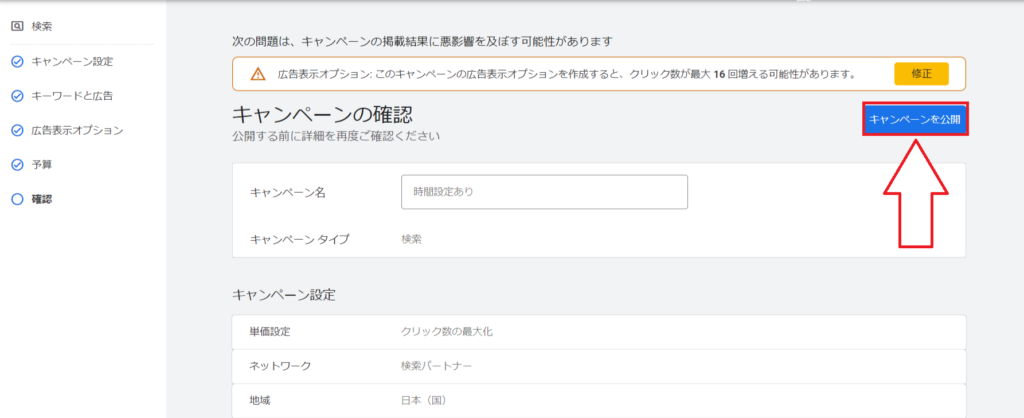
33.次に広告のクリック単価の設定を行っていきます。
画面上部の「最適化スコアー」の横の「詳細」をクリックしてください。
※上部に表示されている「アカウントの広告を表示できません広告掲載を開始するには、お支払い情報を入力する必要があります。」というお知らせについては無視して大丈夫です。
お支払い情報登録のタイミングはこちらでご案内させていただきます。
指示があるまで登録はされないようお願いします。
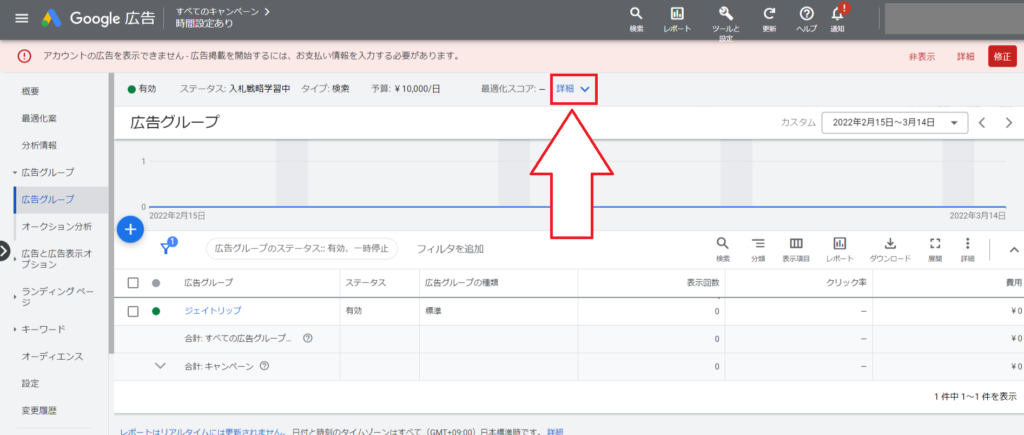
34.「設定で編集」をクリックしてください。
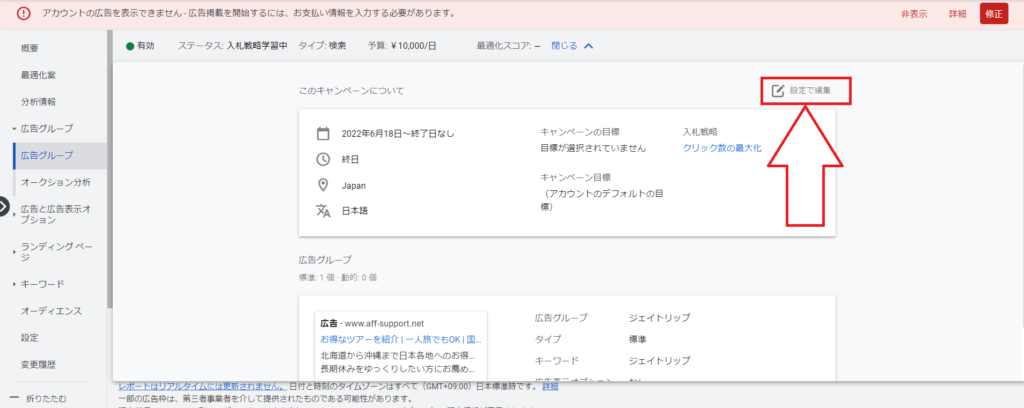
35.「単価設定 クリック数の最大化」の項目をクリックしてください。
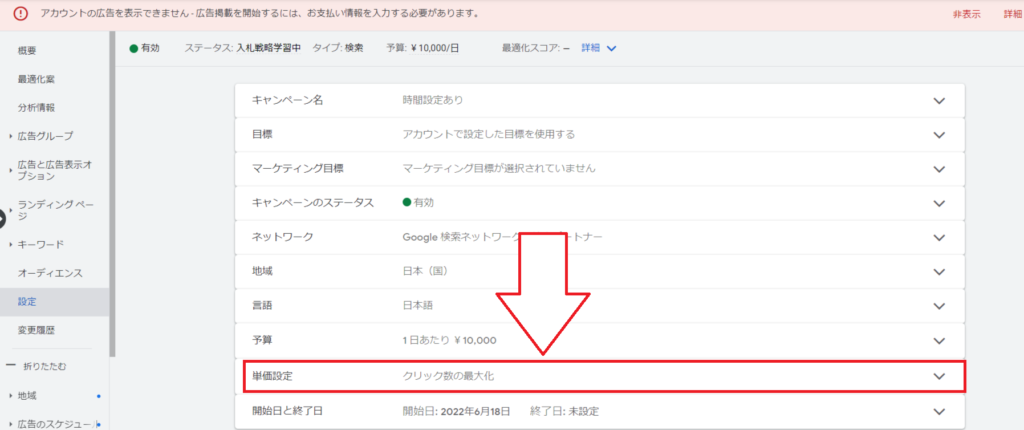
36.「入札戦略を変更」をクリックしてください。
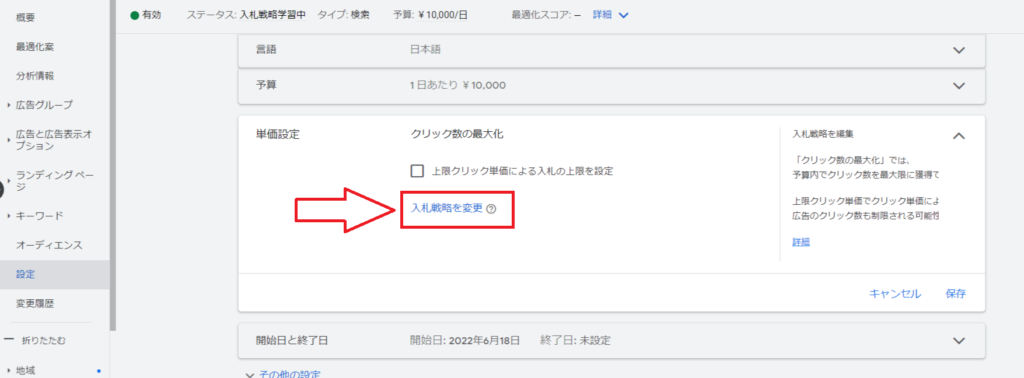
37.「または、入札戦略を直接選択します(非推奨)」をクリックしてください。
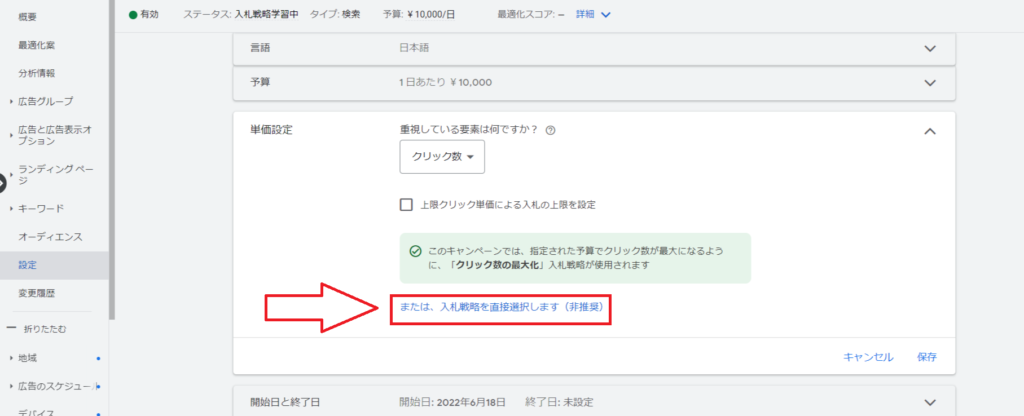
38.「クリック数の最大化」を書かれている項目をクリックしてください。
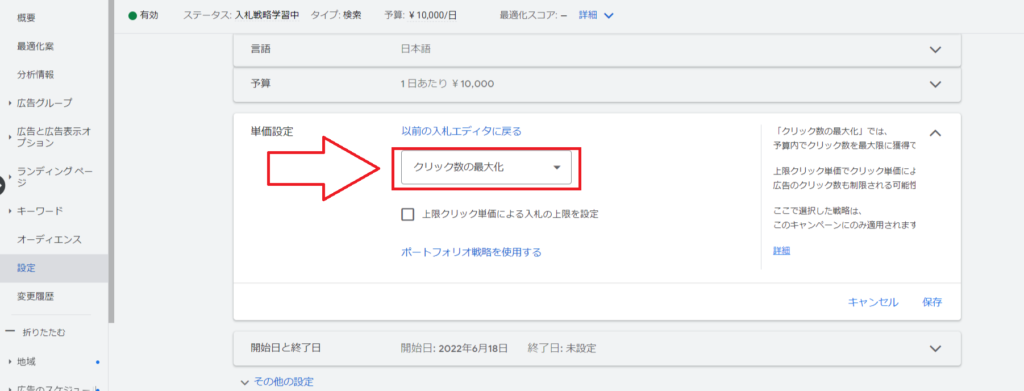
39.「クリック数の最大化」から「個別クリック単価制」にご変更お願いします。
変更できましたら「保存」をクリックしてください。
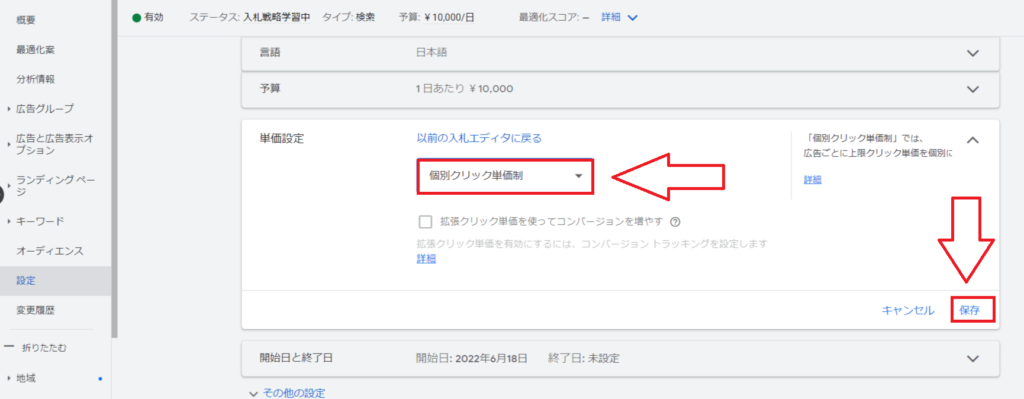
40.左側の「広告グループ」をクリックしてください。
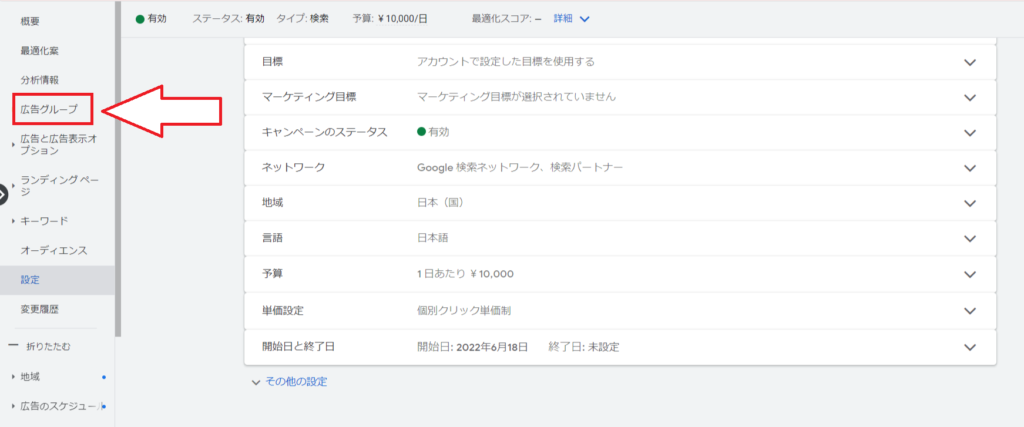
41.先ほど出稿した広告の「¥1」の横にカーソルを合わせていただくとペンのマークが出てくるのでクリックしてください。
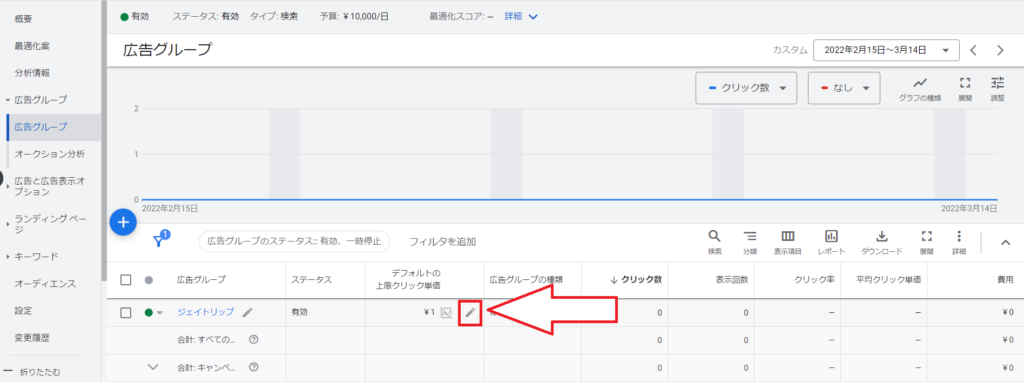
42.広告が1クリックされたときにかかる費用を決めていきます。
10円~30円の間でクリック単価の設定をお願いします。
あまり高めに設定しすぎても広告費がかさんでしまう恐れがあるため、最初はすべて15円などで大丈夫です。
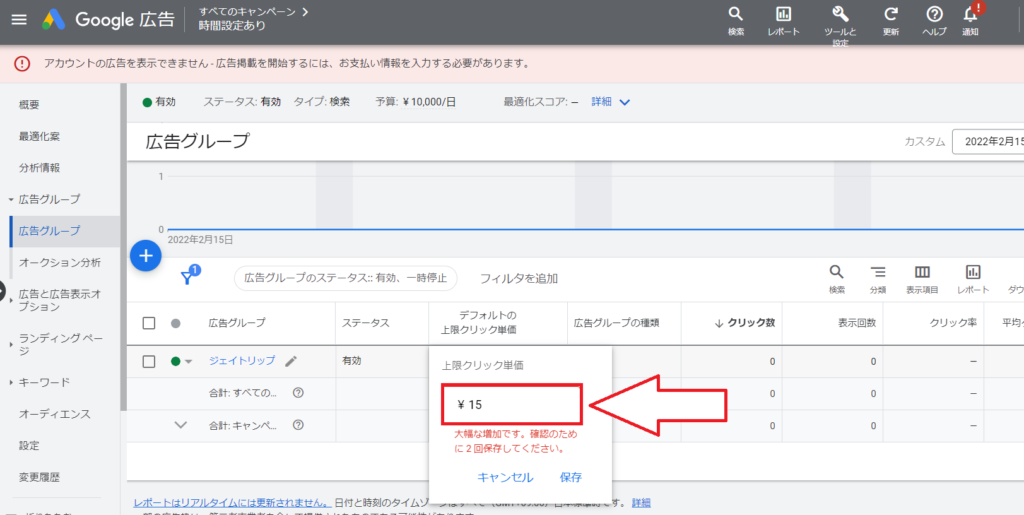
43.クリック単価を決めていただいたら、「保存」を2回クリックしてください。
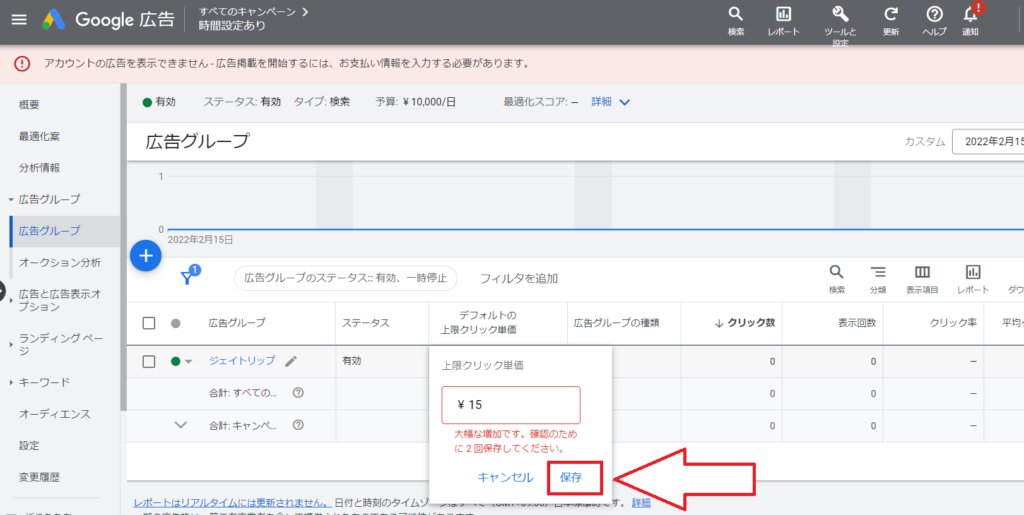
44.ここまでできましたら、キャンペーンの配信時間の設定を行っていただきます。
ただし、キャンペーンの配信時間の設定を行うのは「時間設定あり(リスティング一部OKまたはリスティング条件あり)」の広告を出稿したときだけです。
「時間設定なし(リスティングOK)」の広告を出稿された場合、時間設定は不要です。
最初に選んだ広告がリスティングOKの場合、出稿作業はこれで完了です。
チャットワークでサポートセンターあてに出稿された広告のタイトルをご連絡お願い致します。
今回出稿したジェイトリップの広告はリスティング一部OKなので、このまま時間設定を行っていきます。
左側の「広告のスケジュール」をクリックしてください。
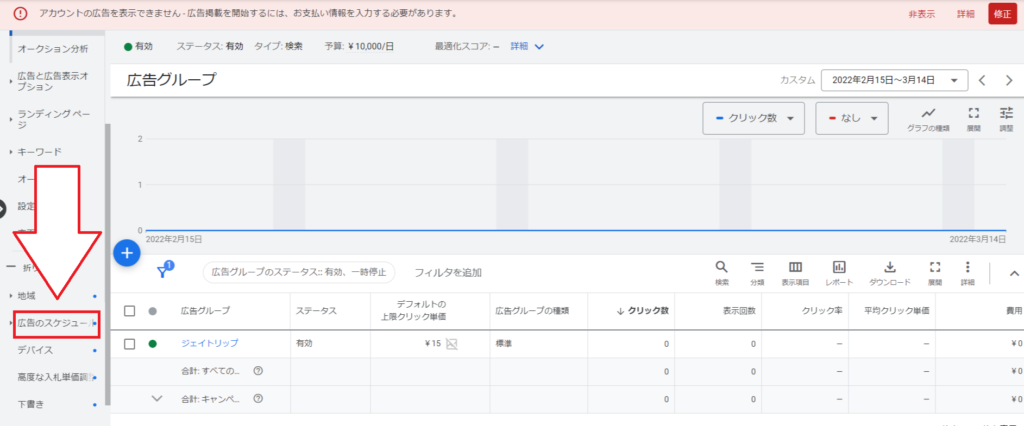
45.「広告のスケジュールを編集」をクリックしてください。
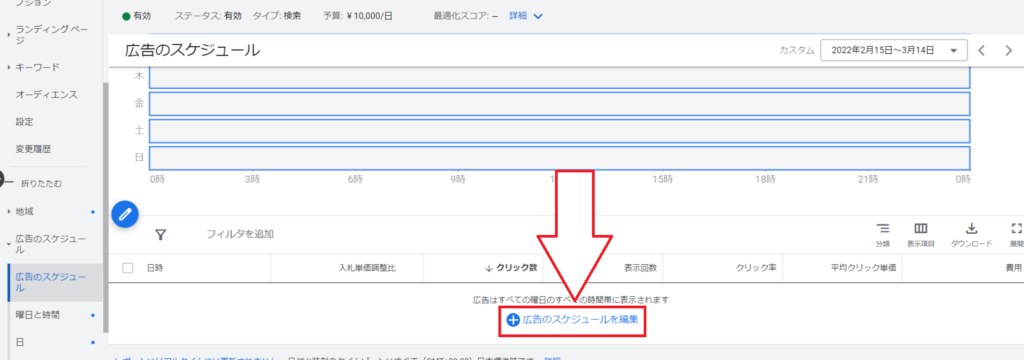
46.配信時間の設定は3段階に分けて行っていきます。
まずは「月曜日~金曜日 23:00~0:00」の設定をお願いします。
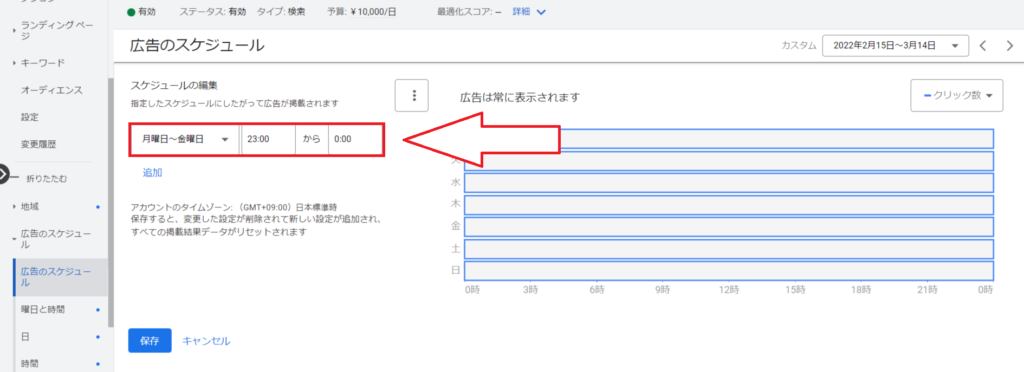
47.設定ができたら「追加」をクリックしてください。
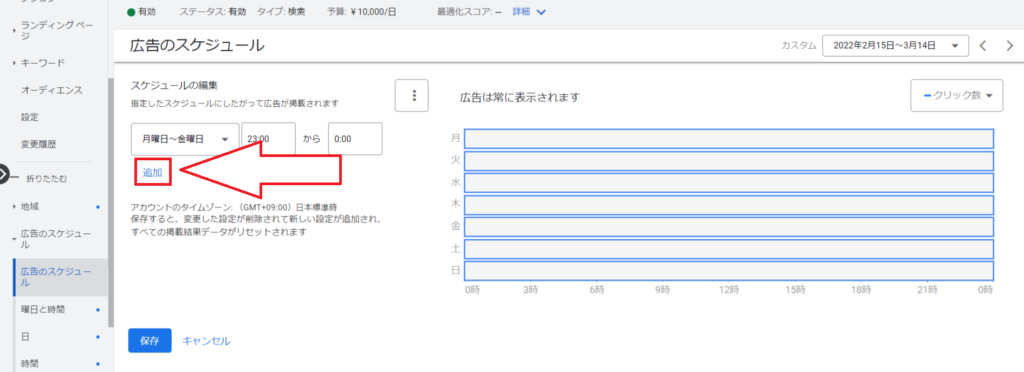
48.次に「月曜日~金曜日 0:00~3:00」の設定をお願いします。
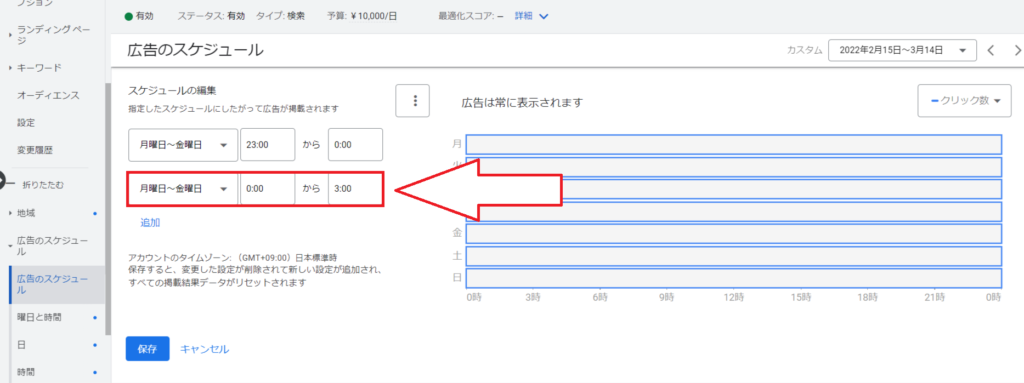
49.設定ができたら「追加」をクリックしてください。
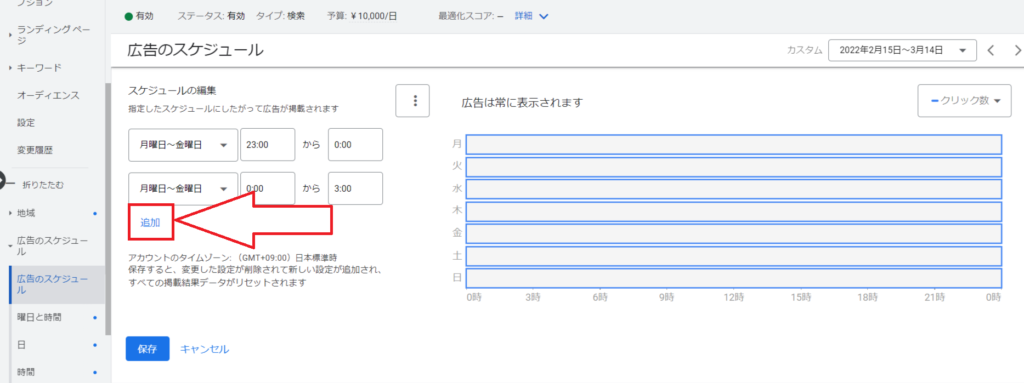
50.最後に「土曜日~日曜日 0:00~0:00」の設定をお願いします。
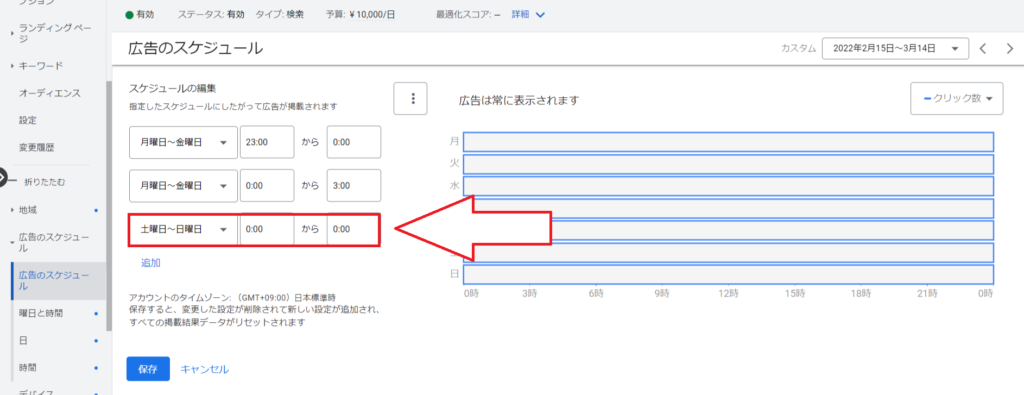
51.「保存」をクリックしてください。
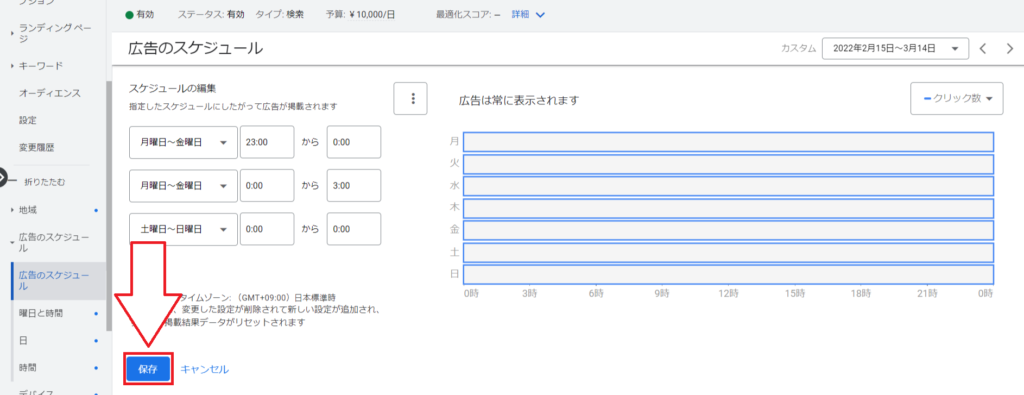
52.ここまで出来たら出稿完了です。
確認を行いますので、出稿された広告のタイトルをチャットでご連絡お願い致します。