6-1 Google広告アカウント取得
作業を始める前に必ず注意書きをご確認ください。
Google広告アカウント取得時にクレジットorデビットカードの登録をしますが、登録情報の不備がある場合はアカウントに制限が発生します。
そのため事前に注意喚起をしたうえで作業を進めて頂いておりますので、マニュアルの内容はしっかりとご確認していただけると幸いです。
1・カード登録時にはクレジットカードに書かれているアルファベット表記の名前を入力
2・お支払いプロファイルの登録時の住所は建物名以外全て入力
3・お支払いプロファイルの登録社名はカード登録時に利用した、アルファベット表記の名前を入力
4・マニュアルと手順が異なった時点で必ずlineWorksで連絡をお願い致します。
/
1.Google Chromeで新しいタブを開きます。
まずはWEBマーケティング業務用のアカウントでログインしているか確認します。
右上のアイコンをクリックしてください。
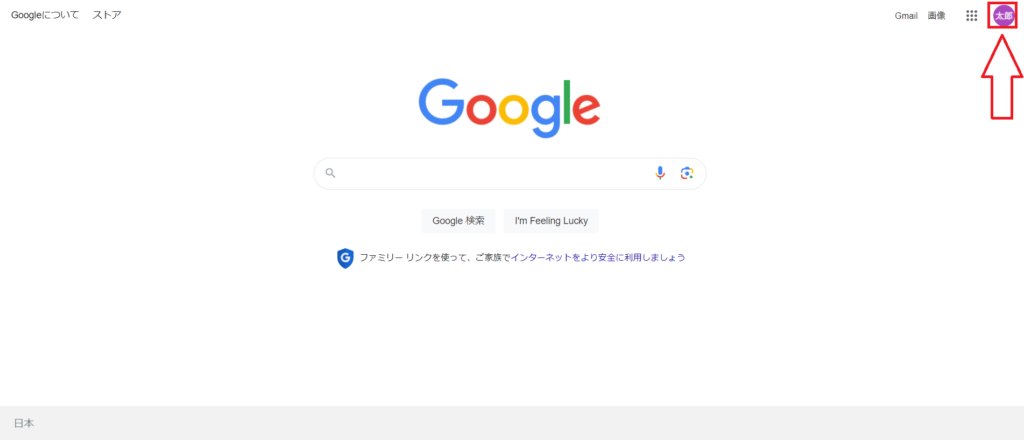
2.WEBマーケティング業務用に作成したメールアドレスが表示されているか確認をお願いします。アカウントが違う場合は、「アカウントを追加」から改めてログインしてください。
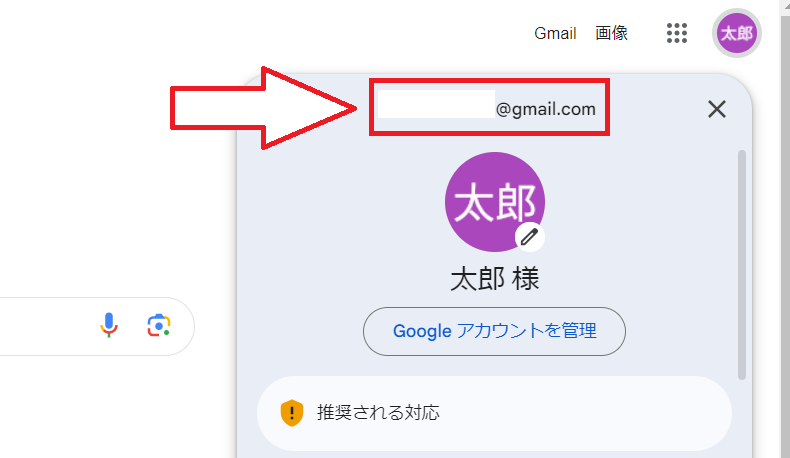
3.黒いドットが並ぶ「Googleアプリ」アイコンをクリックしてください。

4.スクロールして「Google広告」をクリックします。

5.「Google広告」の画面が出てくるので「今すぐ開始」をクリックします。

6.「キャンペーン作成の準備が整っていない場合は、キャンペーンの作成をスキップできます」の部分をクリックします。

7.「ビジネス情報の確認」という画面がでてきます。
請求先住所の国が「日本」、タイムゾーンが「日本時間」、通貨が「日本円」になっていることをご確認お願いします。

8.Googleからの質問に関しては、両方とも「いいえ」を選択して「送信」をクリックしてください。

※注意※
マニュアルの手順通りに表示されずにクレジットカード登録を求められた際は、LINEworksでGoogleアカウントのログイン情報(gmeilとパスワード)を送信してください。
誤ってクレジットカード登録をしてしまった後に支払いエラーが発生することがありますので、手順通りに表示されない時は弊社で広告アカウントの取得を行います。
9.「アカウントを確認」をクリックしてください。

10.これで広告アカウントの作成は完了になります。
今後の広告作成の確認に必要となりますので、登録完了時にGoogle広告のログイン情報(GmailアドレスとGmailのパスワード)をLINEワークスでご連絡お願いします。
11.Google広告ですが、アカウントによって表示形式が変わっている為、旧レイアウトに変更して頂きますので、引き続き操作を続けてください。
始めに「表示形式」をクリックしてください。

12.「以前のデザインを使用する」をクリックしてください。
このとき「新しいデザインを使用する」という選択肢しか出てこない方に関しては、設定が変わっていないため、この後の手順は不要となります。

13.チェック箇所は5箇所ありますが、適当な項目で構いませんのでチェックをしてから、「送信して前のデザインに戻す」をクリックしてください。
※質問内容は変更されるため、マニュアル通りの質問ではないことがありますが適当な項目に一つチェックを入れてください※

14.画面上部に表示されている黒いバーの「表示形式を変更」と「新しいインターフェイスに切り替える」の項目は「閉じる」を選択してください。
設定が完了したらアカウント登録は完了です。
アカウント登録が出来ているか一度確認を行いますので、Googleアカウント情報をlineWorksで送信してください。
【ログイン情報はgmeilアドレスとアカウント取得時に設定したパスワードです】
