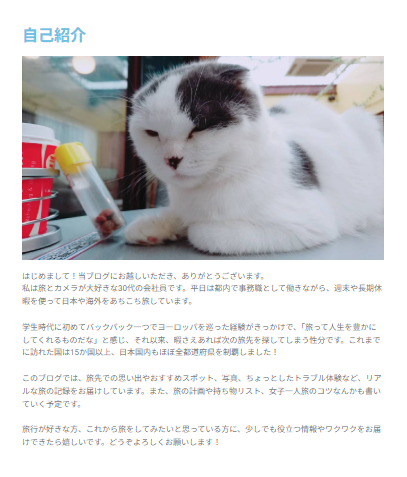ブログ作成
1.ワードプレスを開き【投稿】をクリックし【新規追加】をクリックします。
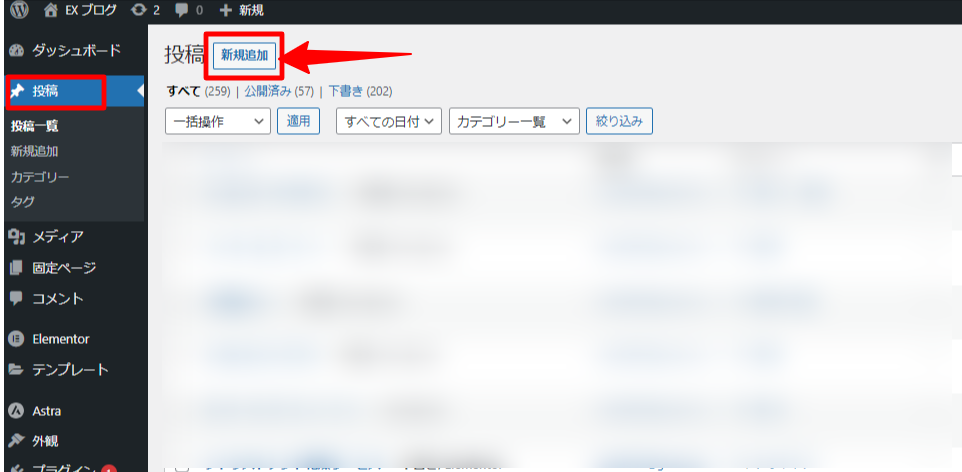
2.タイトルを入力します。
赤枠の【タイトルを追加】をクリックしタイトルの入力をします。
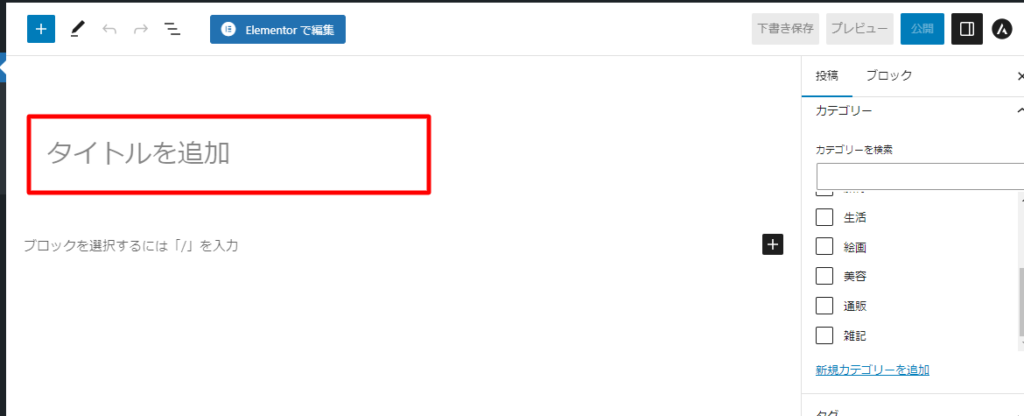
3.タイトルを入力した状態がこちらです。

4.タイトルの入力ができましたら、画面右横のディスカッションの項目の「受付中」をクリックします。

5.「受け付けません」を選択してください。

6.「ピンバックとトラックバックを許可」に入っているチェックを外してください。

7.チェックを外したら「×」をクリックしてください。

8.次にカテゴリーの設定をします。
「カテゴリー」を1個だけ選択します。おおまかに分類されていれば問題ありません。
妥当なカテゴリがなければ「新規カテゴリーを追加」で追加できます。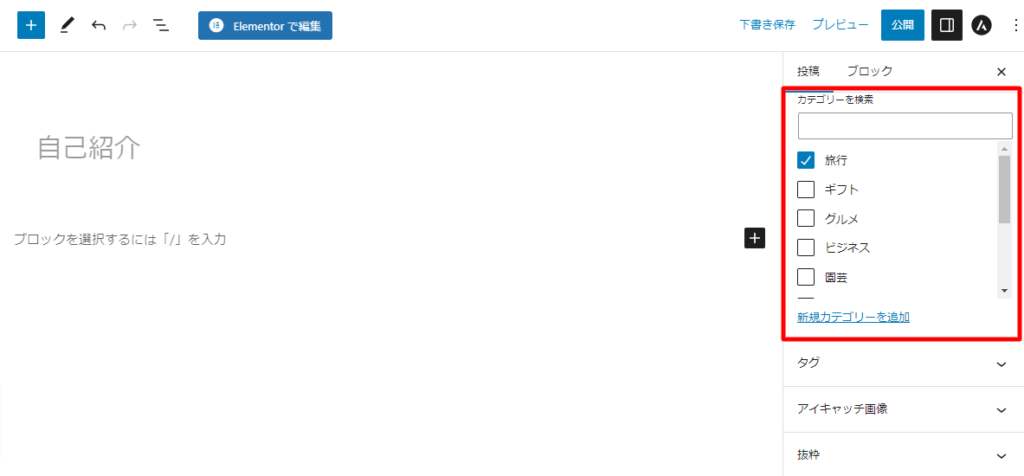
9.次にAstraの設定をします。
赤枠にある△のようなマークの【Astra設定】をクリック。
【Astra設定】の画面に切り替わります。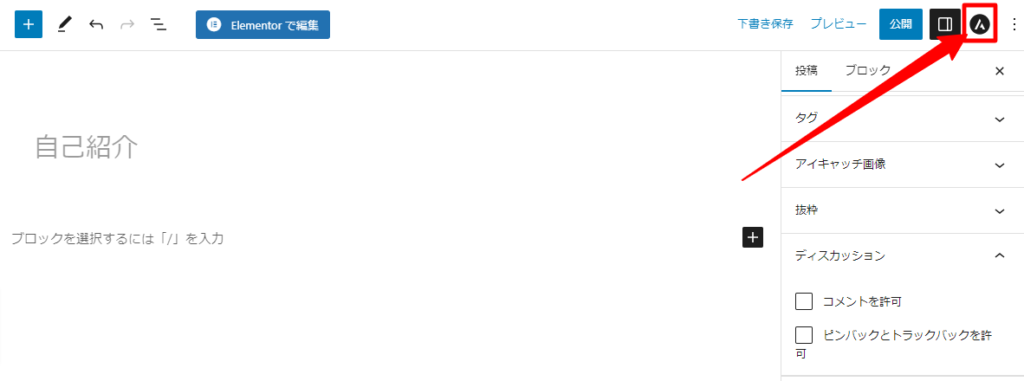
10.Astra設定の画面に切り替わったら赤枠にある【Advanced Settings】をクリックします。
※ワードプレスのバージョンによっては【高度な設定】という表記になっている場合がございます。

11.クリックすると項目がでてきます。
【モバイル用ヘッダーを無効にする】にチェックをいれてください。

12.クリックをした状態がこちらになります
【モバイル用ヘッダーを無効にする】の横が青く変わりましたら、×をクリックしてください。

13.画面右上の【公開】をクリックしてください。
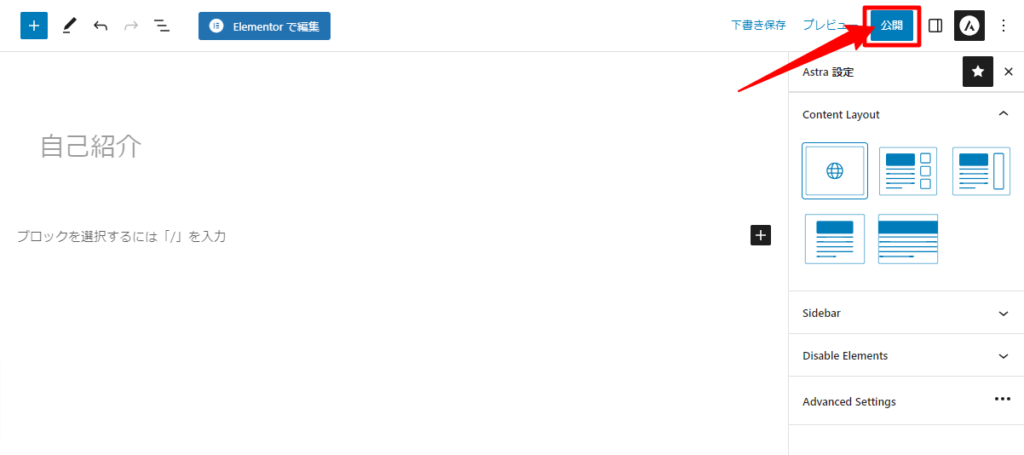
14.【公開】をクリックするとこの画面がでてきます!
もう一度【公開 】をクリックしてください。
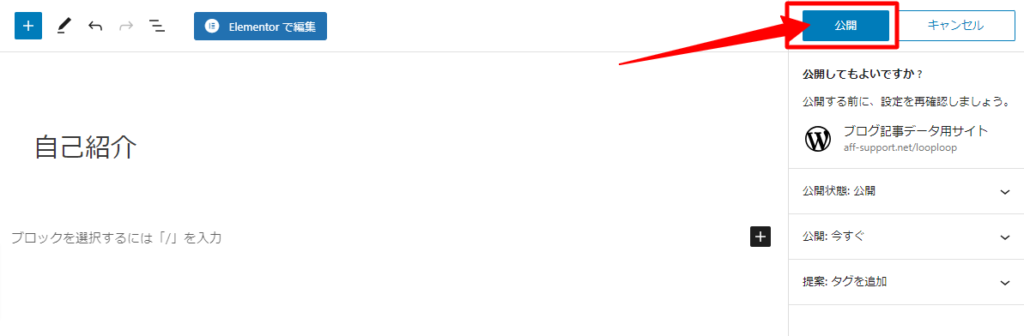
15.【公開】ボタンが【保存】に変わればOKです。

16.【 Elementor で編集】をクリックしてください。

17.【 Elementor で編集】をクリックした後の状態がこちらになります。
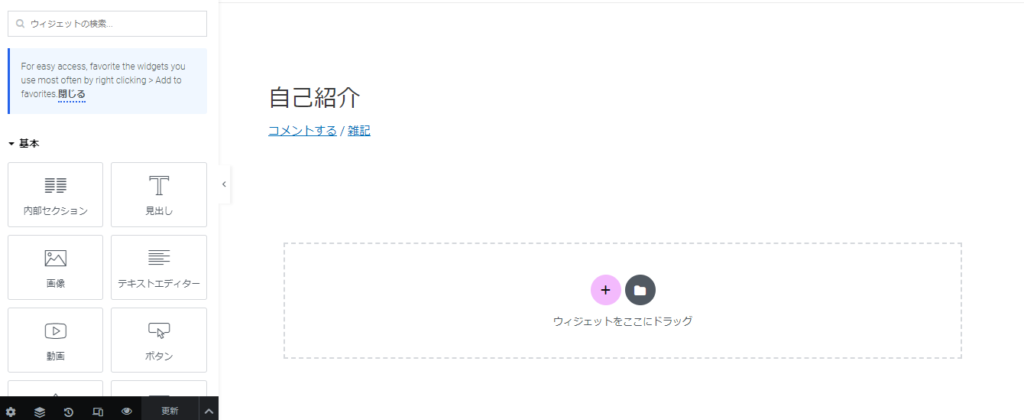
※この表示が出た場合は✕で削除してください。
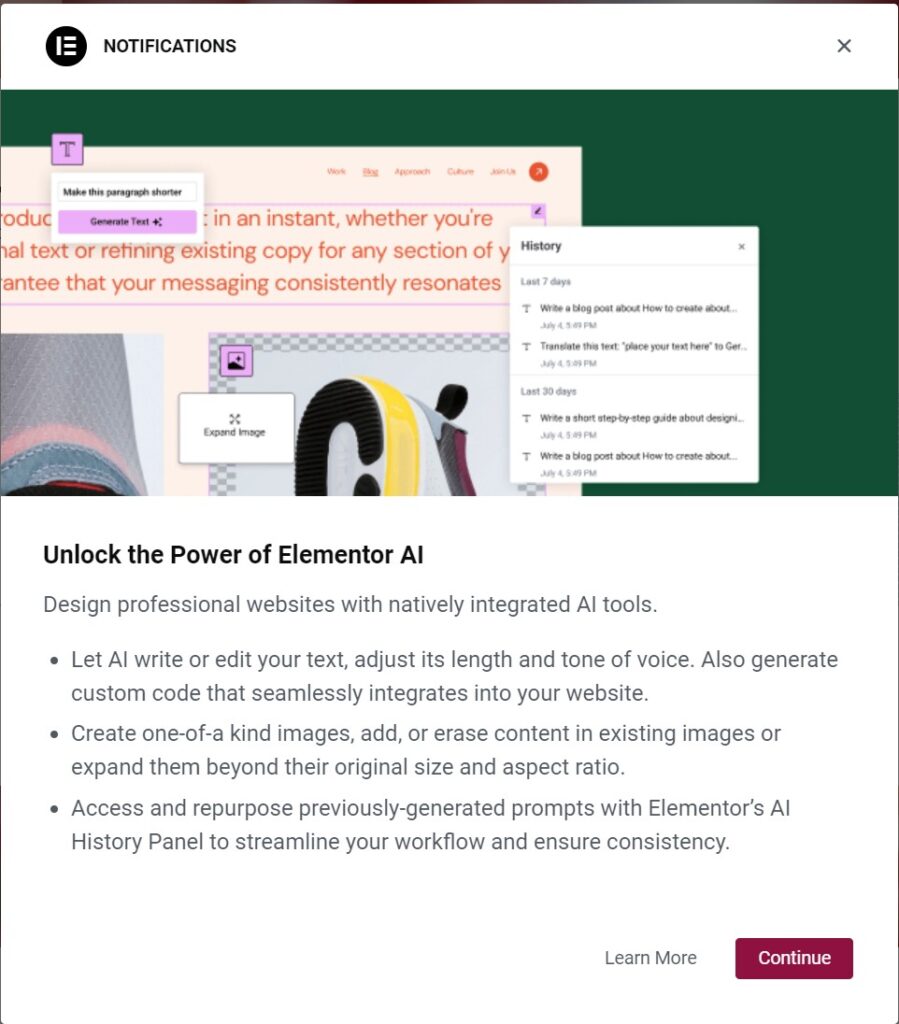
18.右がブログを書くスペースです。
左メニューにウィジェット(ページを作るパーツ)の一覧があります。
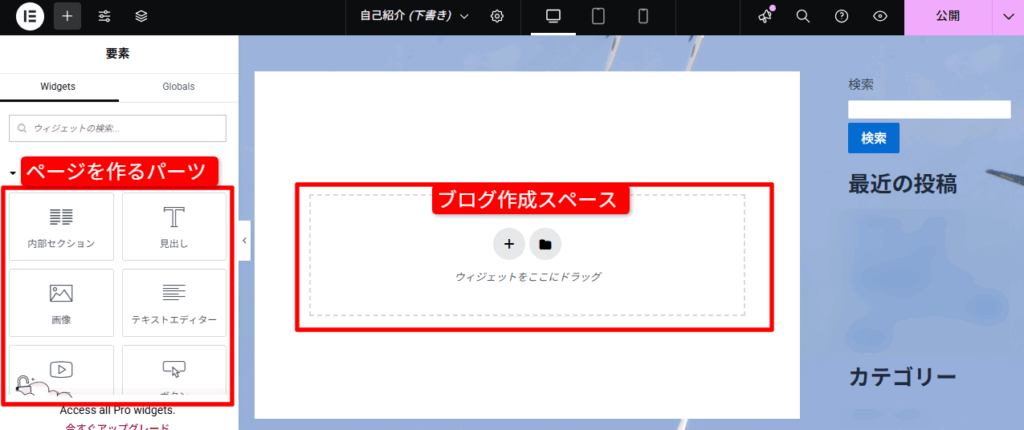
19.ブログ作成で必要なウィジェット(ページを作るパーツ)は
基本【見出し】【テキストエディター】【画像】になります!
他にも使用したいウィジェットがあれば自由に配置していただいてOKです!
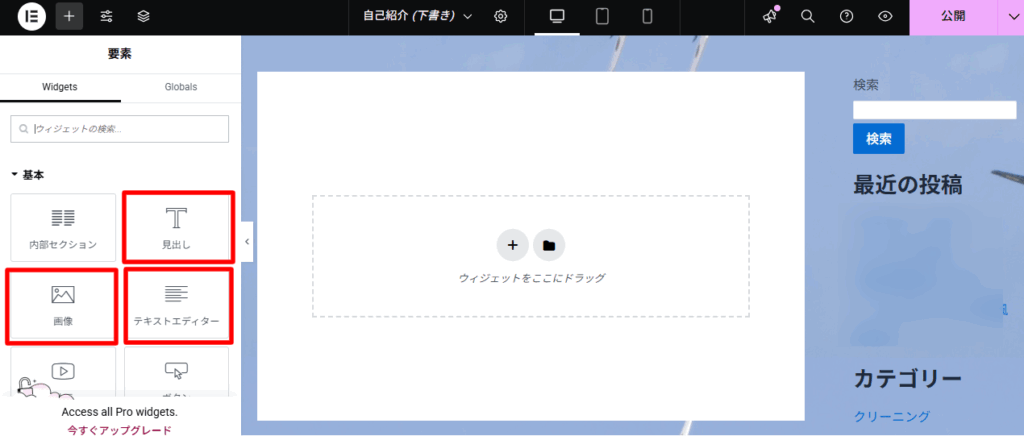
20.まずは【見出し】を配置します。
【見出し】をクリックしたまま【ウィジェットをここにドラック】の箇所までスライドさせ
【ウィジェットをここにドラック】で左クリックを離します!
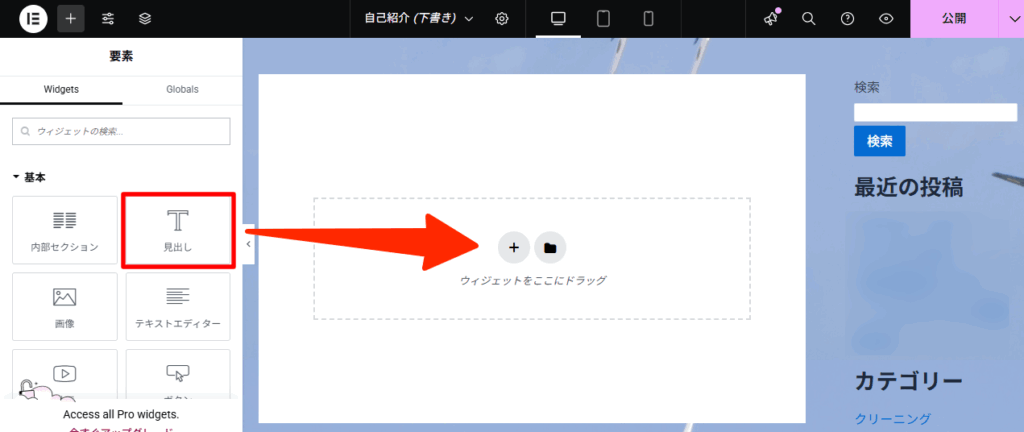
21.【見出し】を挿入した状態がこちらになります!
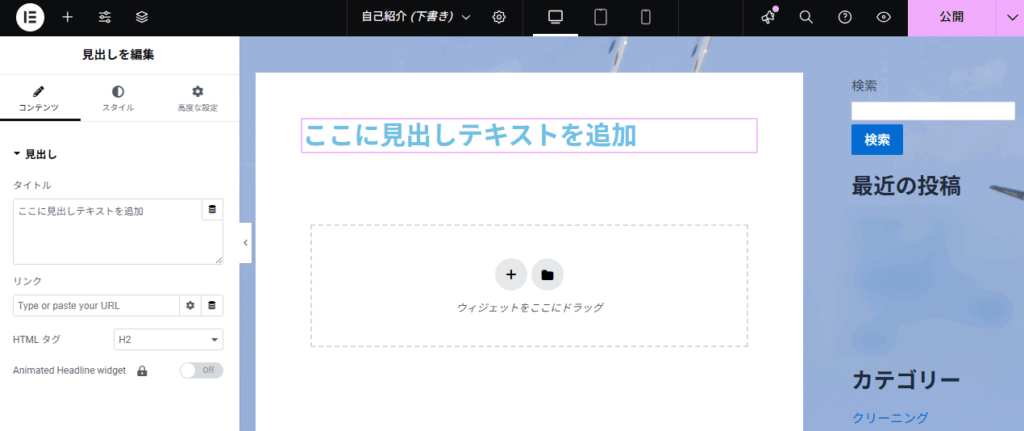
22.赤枠の箇所をクリックし【タイトル】にブログ記事のタイトルを入力します!
この時【ここに見出しテキストを追加】の文章は削除してから【タイトル】の入力をしましょう!
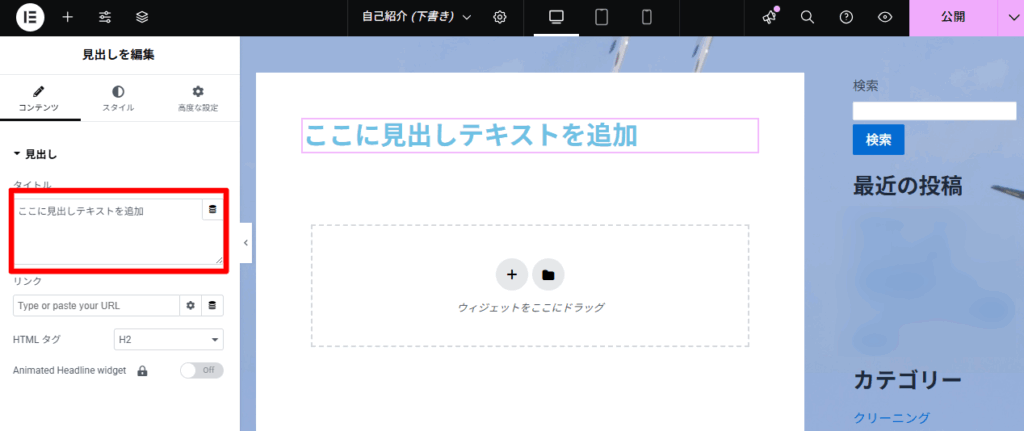
23.【タイトル】を入力した状態がこちらになります!
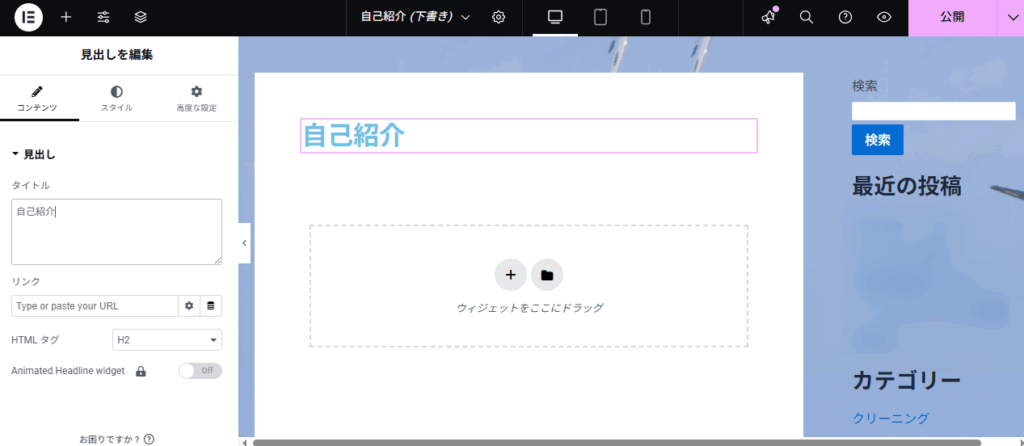
24. 次に【画像】を配置します。
【画像】をクリックしたまま【ウィジェットをここにドラック】の箇所までスライドさせ
【ウィジェットをここにドラック】で左クリックを離します!
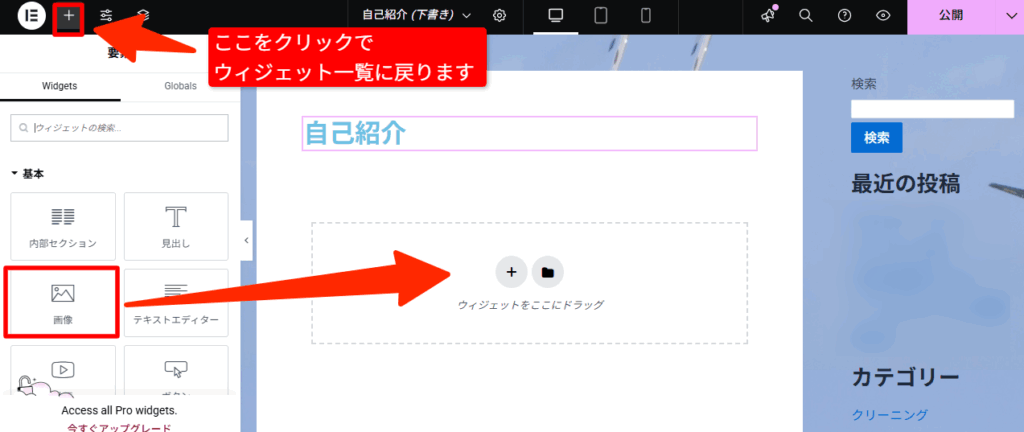
25.【画像】を挿入した状態がこちらになります。
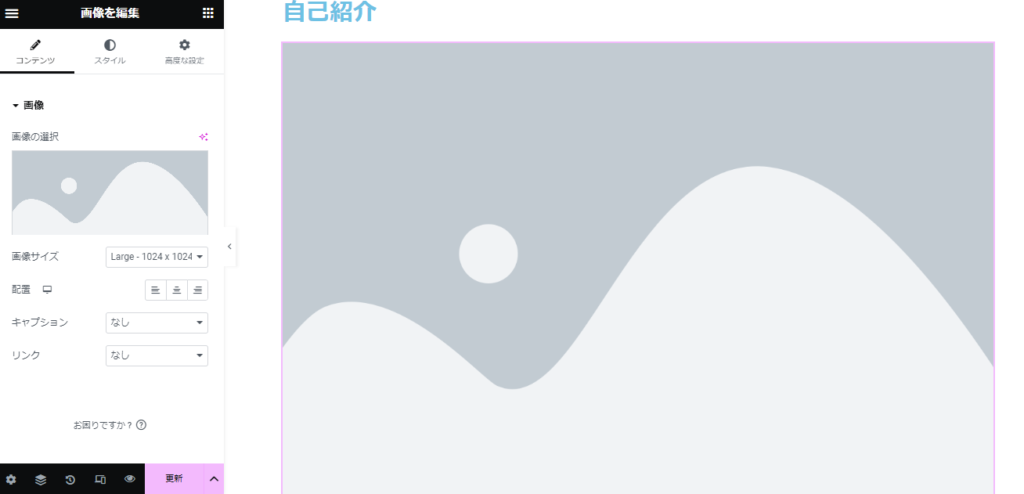
26. 画像を配置します。
赤枠の箇所にカーソルを合わせると【画像の選択】が出てきます。
【画像の選択】をクリックし画像をアップロードします。
フリー素材や、携帯のカメラで撮影した画像などあれば、ブログの質が上がります。
アップロードした画像はワードプレスに保存されます。
パソコンからは削除して問題ありません。
以下はサポートセンターおすすめの素材サイトです。
(素材)オーダン
(素材)ぱくたそ
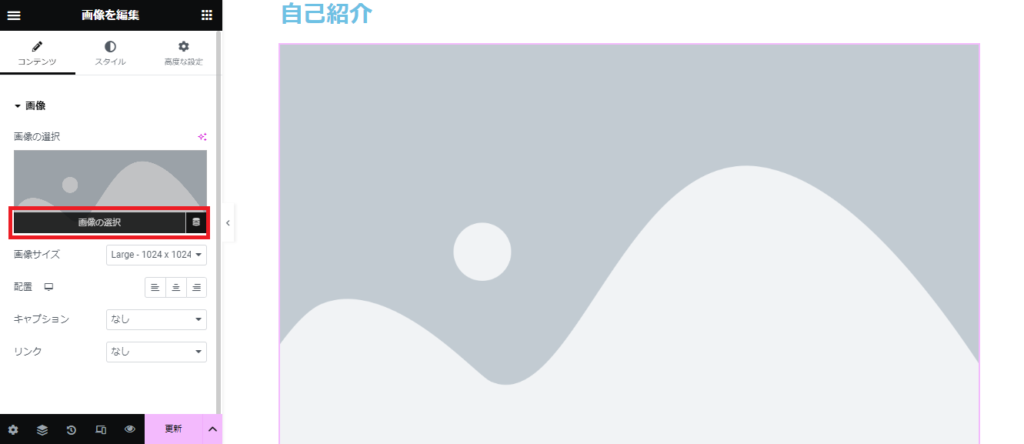
27. 配置したい画像を選択します。
「ファイルをアップロード」をクリックしてください。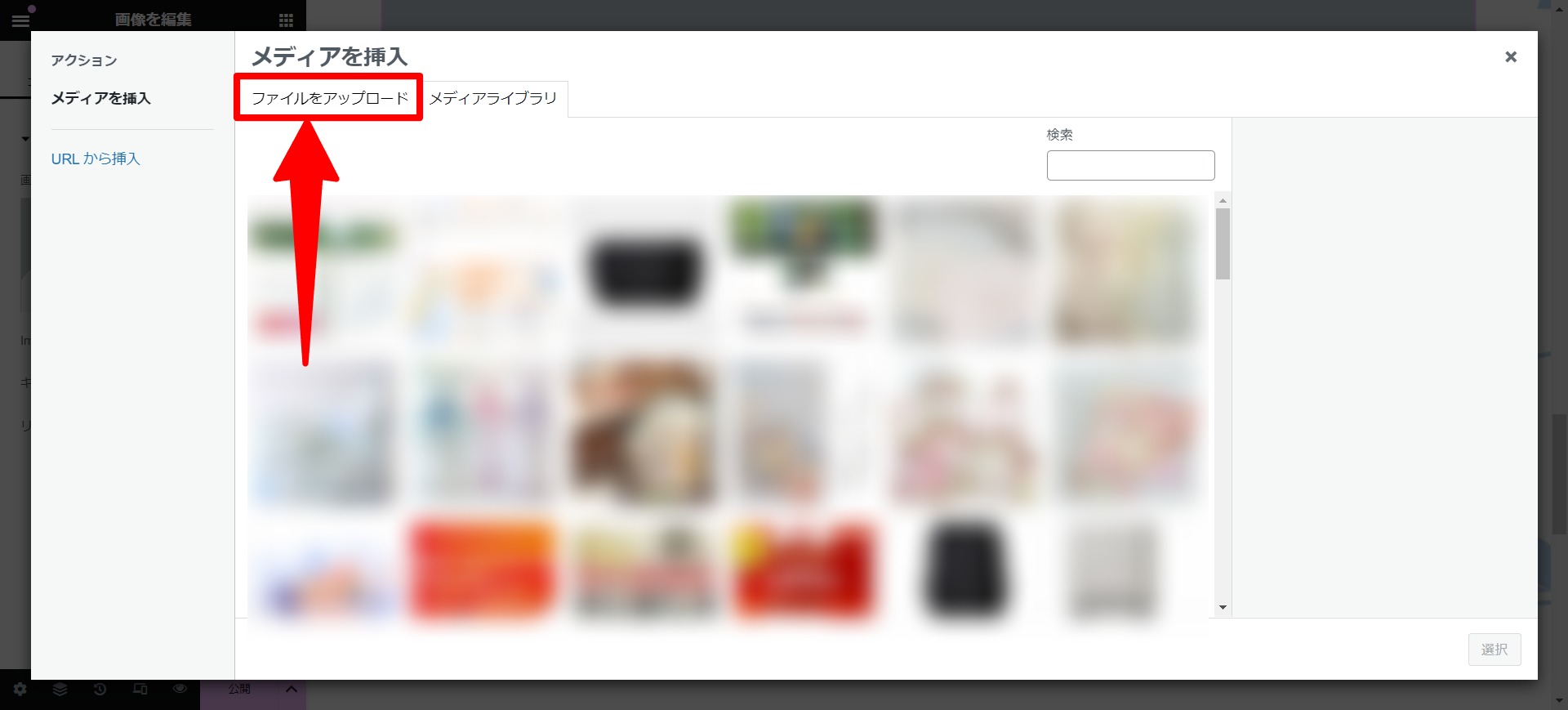
28. 「ファイルを選択」をクリックしてください。
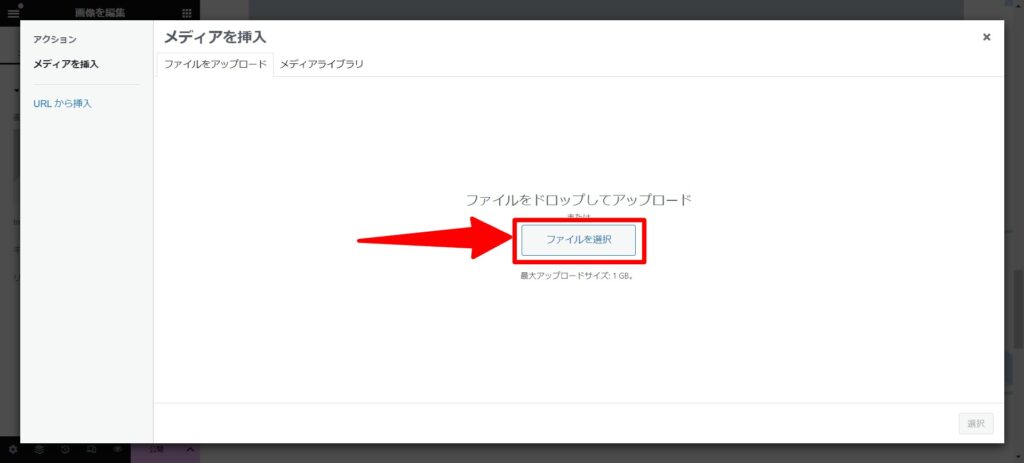
29. 配置したい画像のアップロードが完了しましたら、右下の「選択」のボタンをクリックしてください。
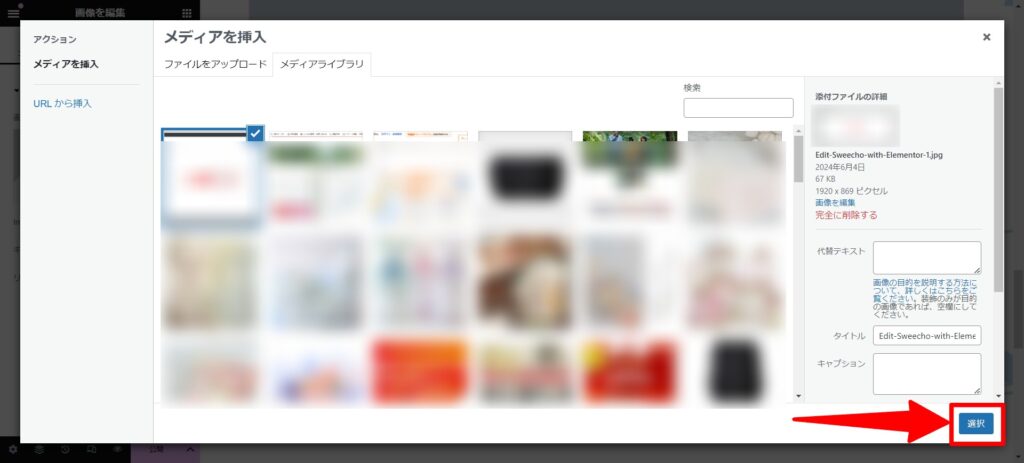
30.【画像】を挿入した状態がこちらになります。
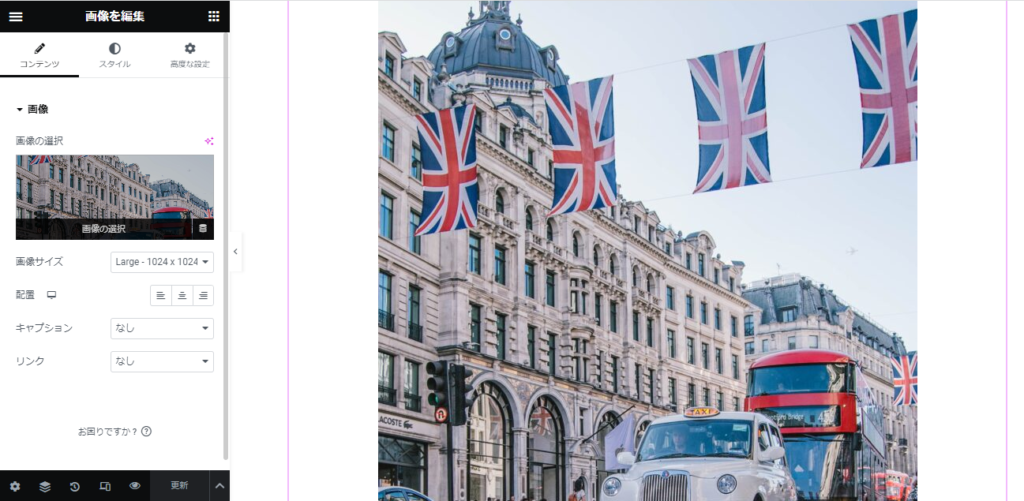
31.次に【テキストエディター】を配置します。
【テキストエディター】をクリックしたまま【ウィジェットをここにドラック】の箇所までスライドさせ
【ウィジェットをここにドラック】で左クリックを離します!
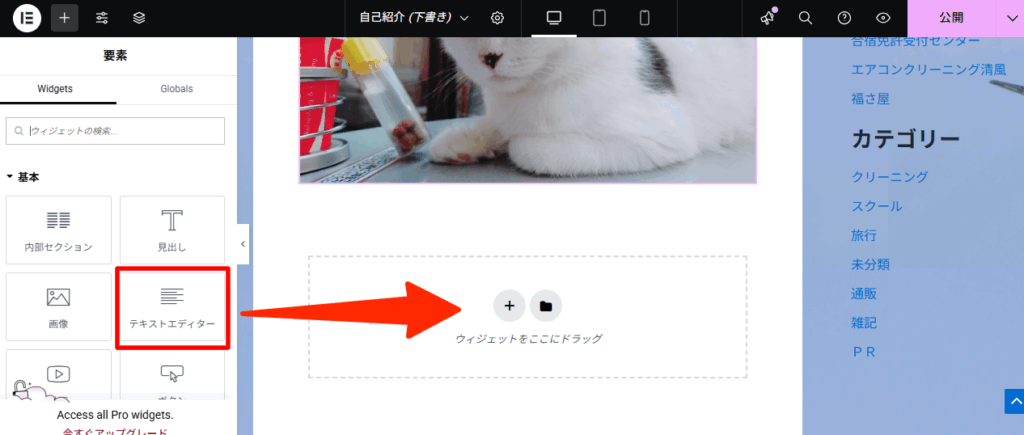
32.【テキストエディター】を挿入した状態がこちらになります。
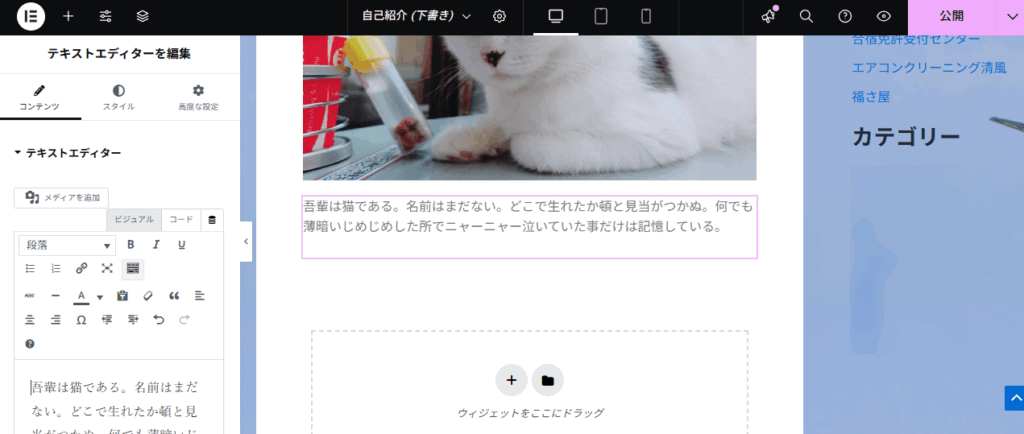
33.【テキストエディター】に文面を入力した状態がこちらになります。
可能なら長文の方が好ましいとされています。※500文字以上
「Enter」で段落を区切れます。
「Shift」+「Enter」で改行します。
題材は自己紹介・日記・趣味などが妥当です。
アダルト・ギャンブルなど年齢制限のある記事、
他にはコロナウィルスなど社会問題に関連する話題は避けるようにしましょう!
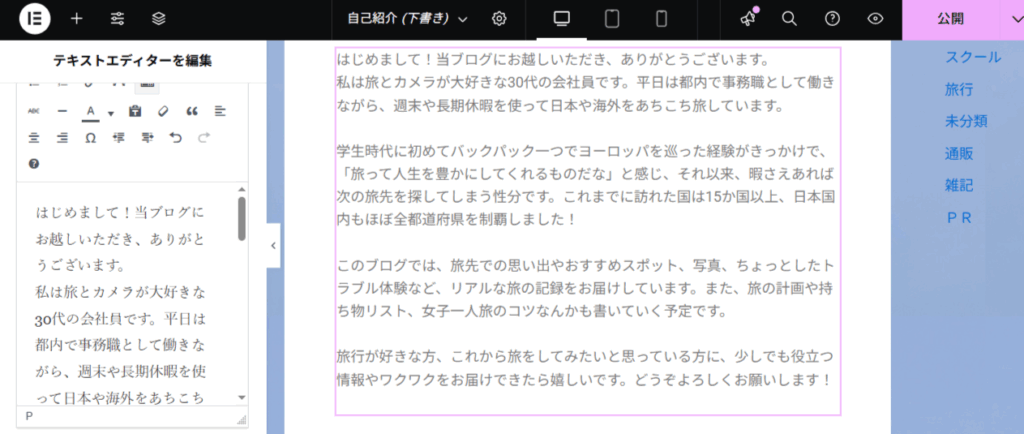
34.赤枠の【公開】をクリックするとブログが保存されます。
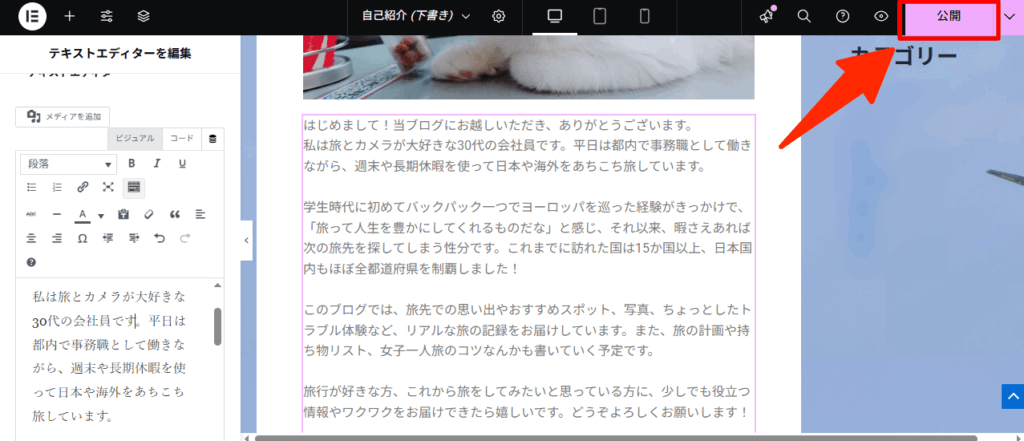
35.赤枠の箇所をクリックします。
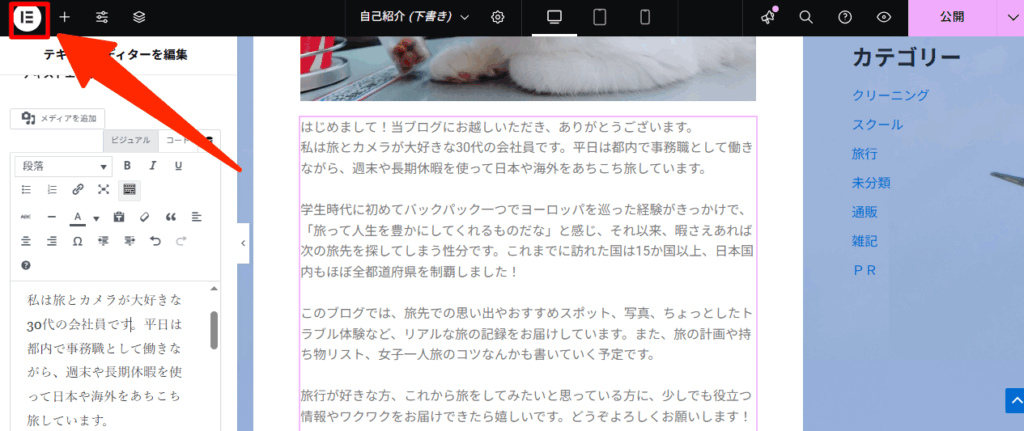
36.赤枠の【Exit to WordPress】をクリック
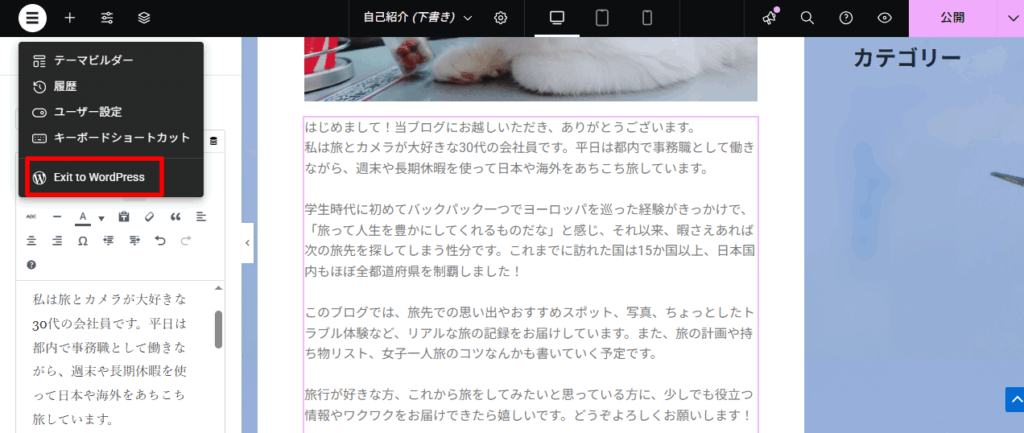
※終了をクリックした際にこちらの表示が出た場合は✕をクリックしてください。
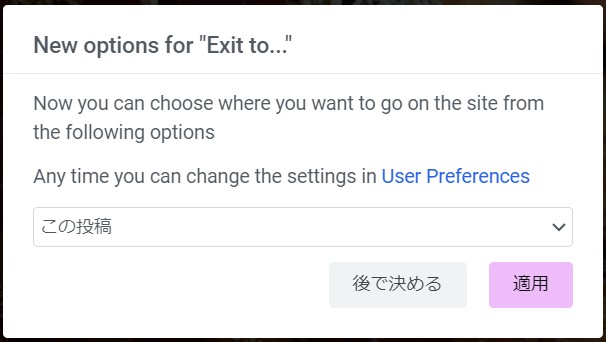
37.【終了】をクリック後はこちらの状態に戻ります!
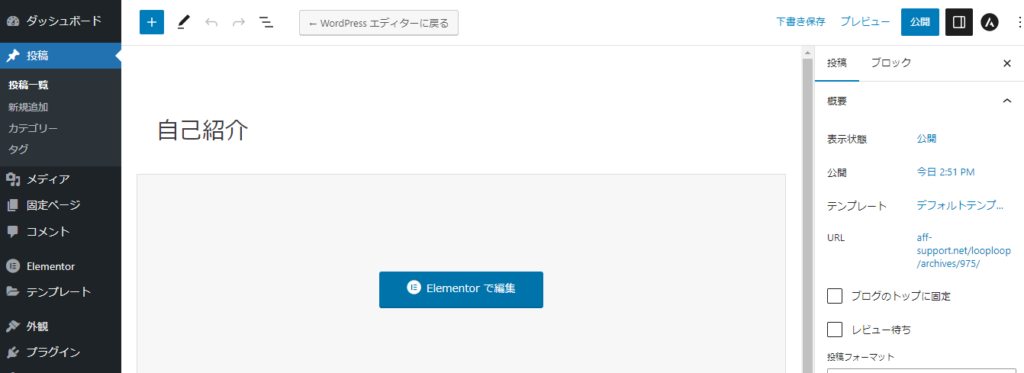
38.赤枠の箇所をクリック

39.公開する日付を過去の日付に設定
例【1月1日にブログを書いた場合12月25日に公開の日付を変更】
ブログ2つ目のブログ記事を作成した際は1つ目のブログ記事の日付の次の日にちに設定をしてください!
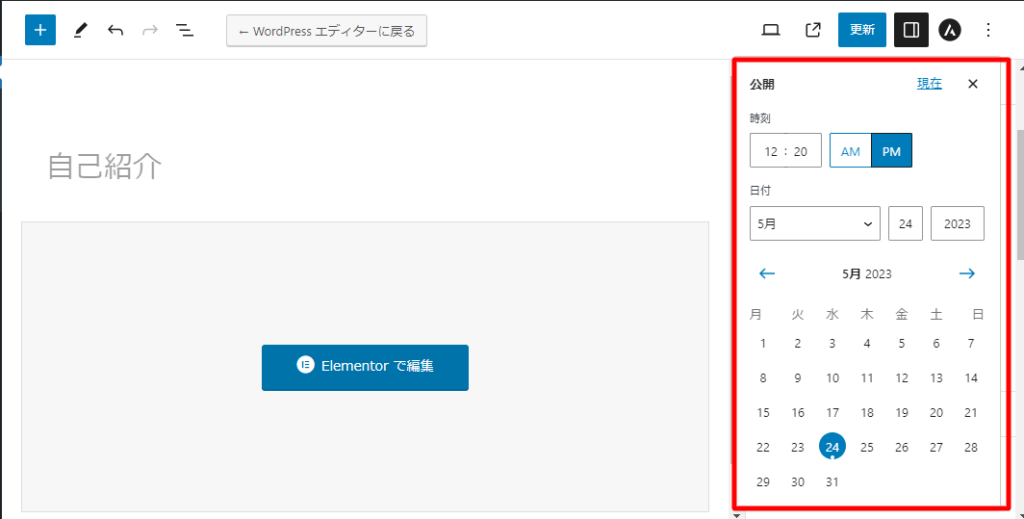
40.日付を設定したら赤枠にある✕をクリック
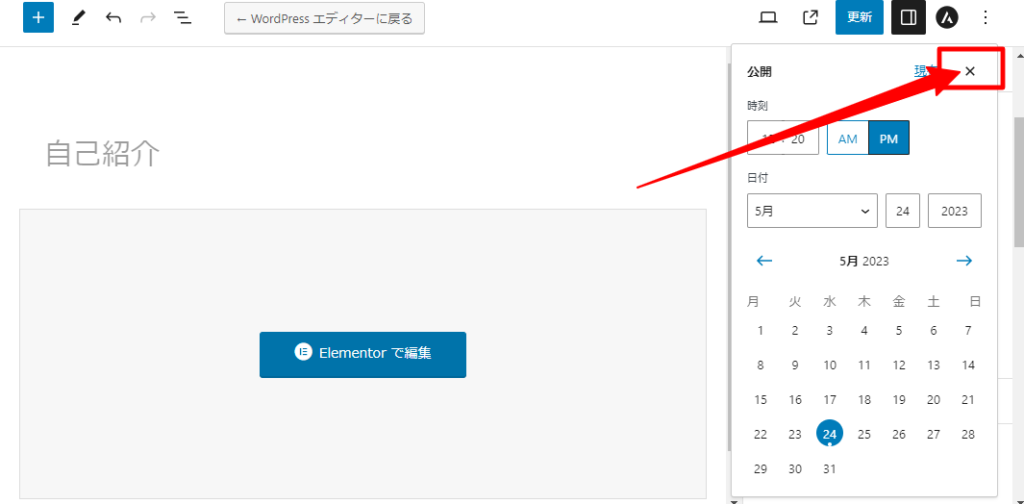
41.保存をクリックし終了になります。

ブログ作成お疲れさまでした!
完成したブログがこちらになります。
作成完了の申告は不要です。ご希望であれば確認させて頂きます。
またブログ記事作成でお悩みの方は、
こちらのリンク先をご確認ください!
ブログ記事サンプル