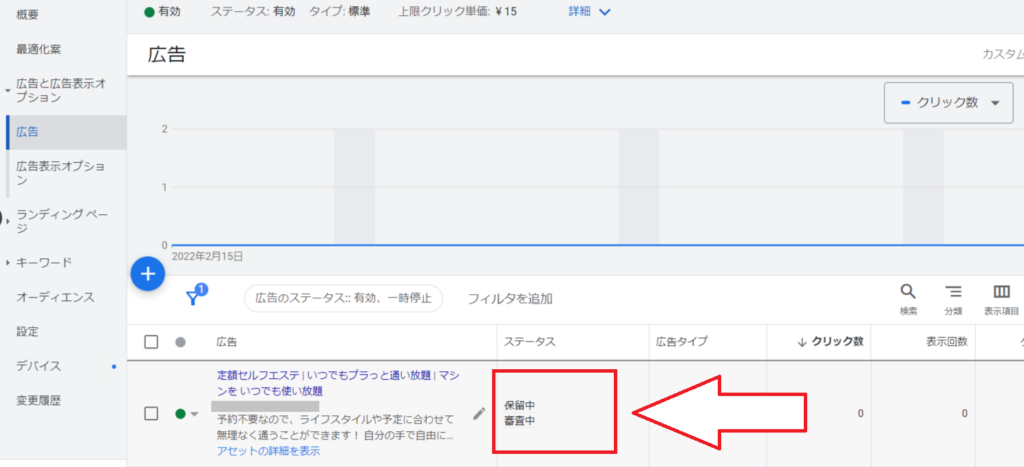【出稿】既存のキャンペーンに広告を作成する(2個目以降)
2件目以降の出稿作業に関してですが、同じリスティング条件の広告は同じキャンペーンの中に追加で出稿を行っていただきます。
リスティング一部OKまたはリスティング条件あり・・・「時間設定あり」のキャンペーンの中に出稿 リスティングOK・・・「時間設定なし」のキャンペーンの中に出稿
1件目に出稿した広告がリスティング一部OKで、2件目に選んだ広告も同じリスティング一部OKだった場合、1件目出稿時に作成していただいた「時間設定あり」のキャンペーンの中に追加をします。
1件目に出稿した広告がリスティング一部OKで、2件目に選んだ広告がリスティングOKの場合、リスティング条件が異なるため、1件目の出稿方法で「時間設定なし」のキャンペーンを作成していただき、そちらに出稿お願いします。
1.例として今回は「エスプラ」の出稿を進めていきます。
「エスプラ」のリスティング条件は「リスティング条件あり」です。
これはリスティング一部OKと同じ意味なので、1件目出稿時に作成した「時間設定あり」のキャンペーンの中に出稿していきます。
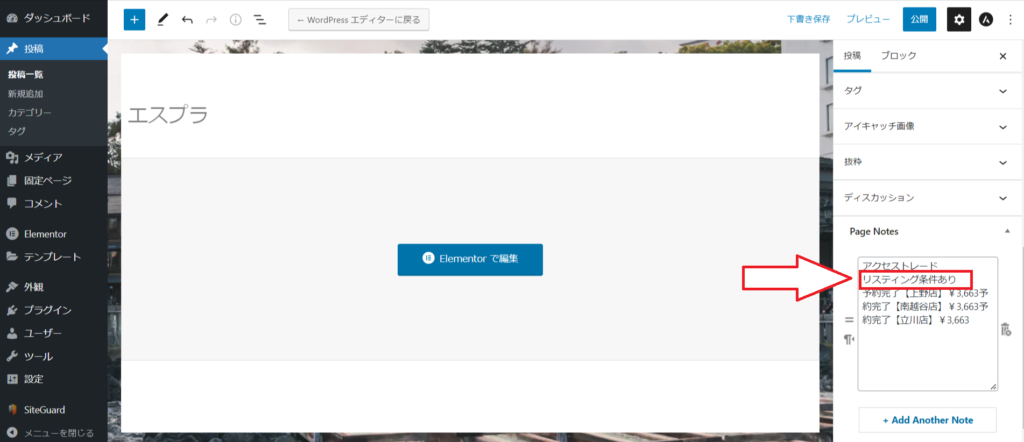
2.Google広告の画面を開いて左上の「Google広告」のロゴをクリックしてください。
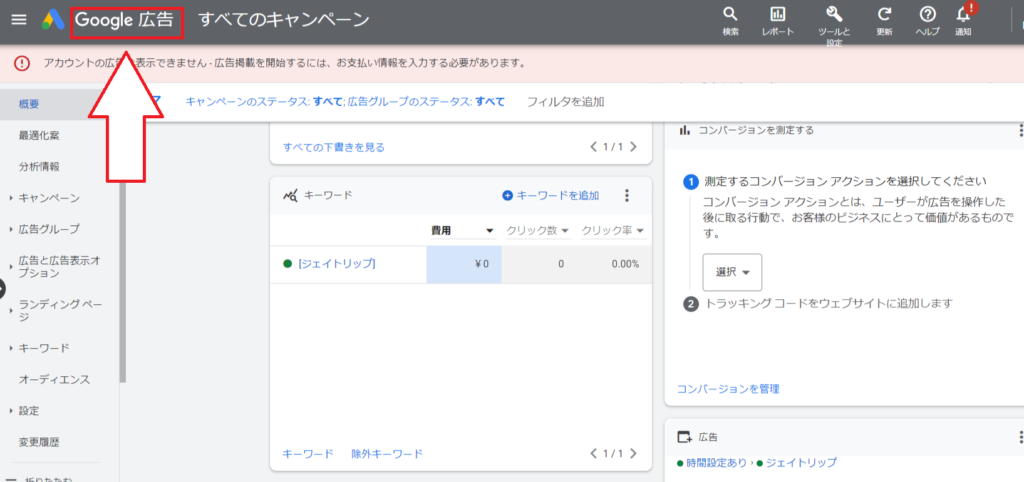
3.左側の「キャンペーン」をクリックしてください。
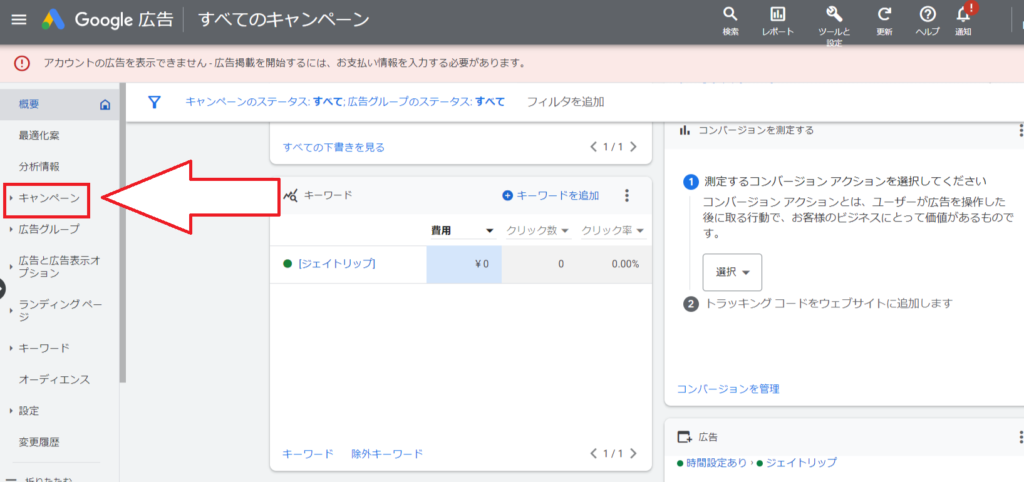
4.広告の追加を行う「時間設定あり」のキャンペーンをクリックしてください。
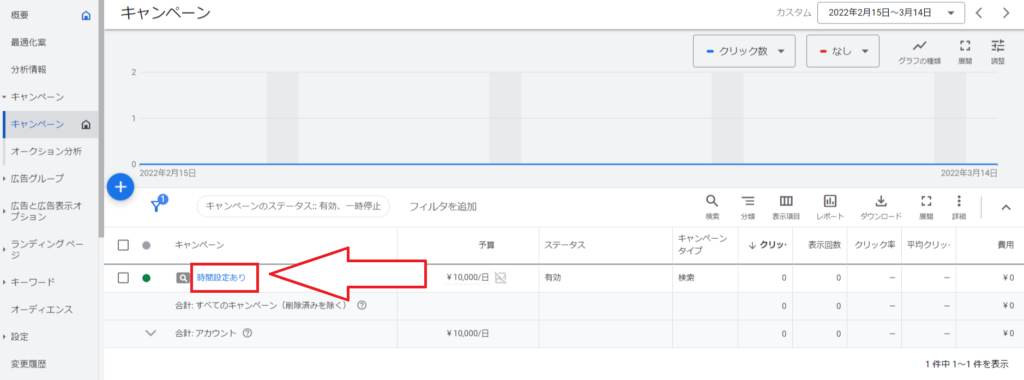
5.広告グループの画面が開きます。
青い+マークが出てくるので、そちらをクリックしてください。
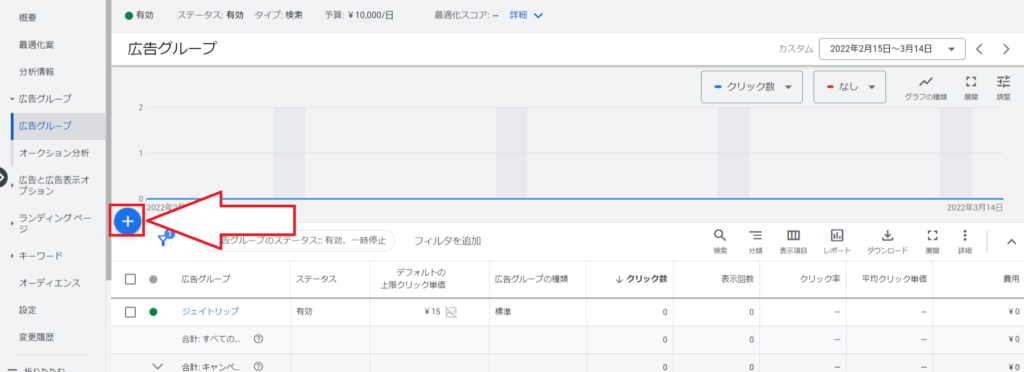
6.「広告グループ名」の箇所に出稿する広告のタイトルを入力してください。
今回は「エスプラ」と入力します。
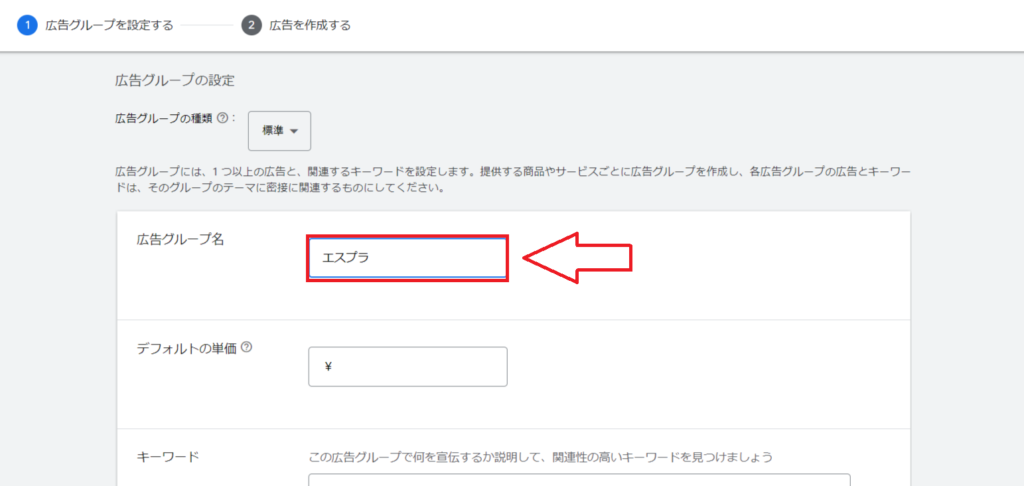
7.広告が1クリックされたときにかかる費用を決めていきます。
10円~30円の間でクリック単価の設定をお願いします。
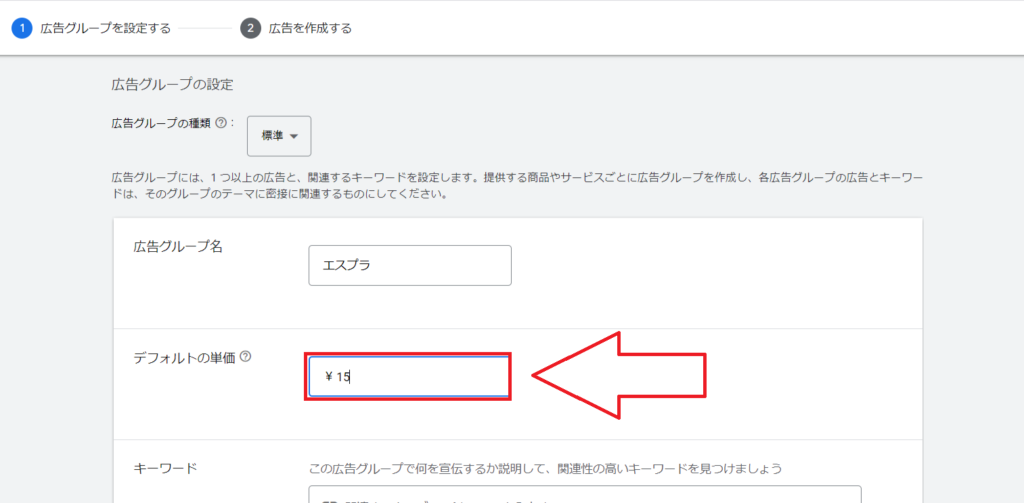
8.単価設定が完了したら、次はキーワードの入力をしていきます。
広告のタイトルを [ ] の記号を付けて入力してください。
例)[エスプラ]
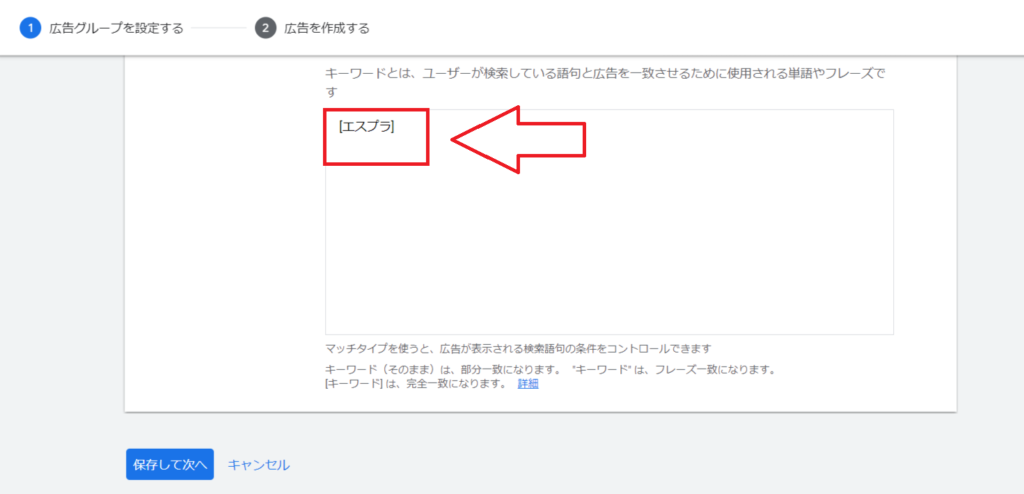
9.キーワードの入力が完了したら「保存して次へ」をクリックしてください。
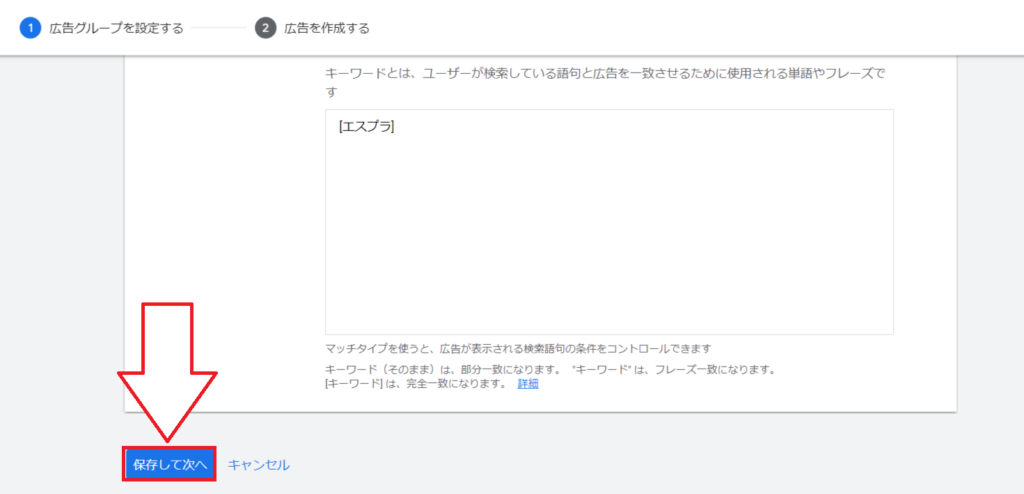
10.次に広告文の作成を行っていきます。
「最終ページURL」の箇所に1件目に出稿した広告のリンクが貼り付けされているため削除してください。
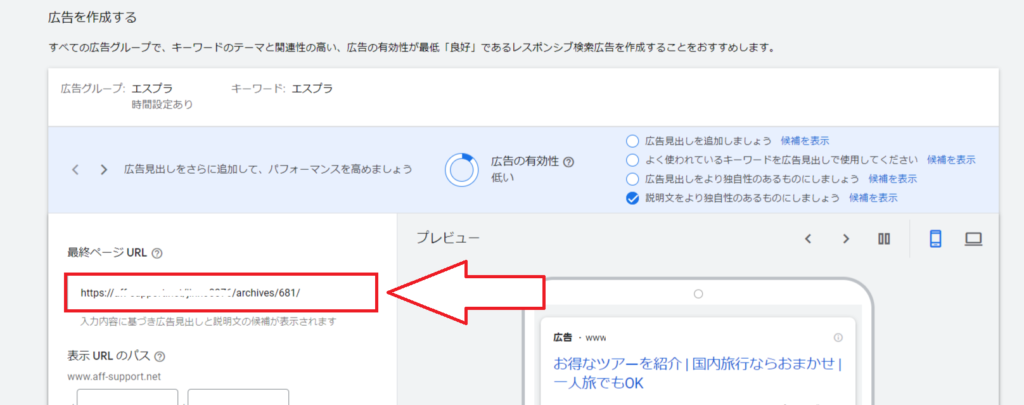
11.出稿する広告のリンクを貼り付けるので、ワードプレスAに戻っていただき、パーマリンクの部分のURLをコピーしてください。
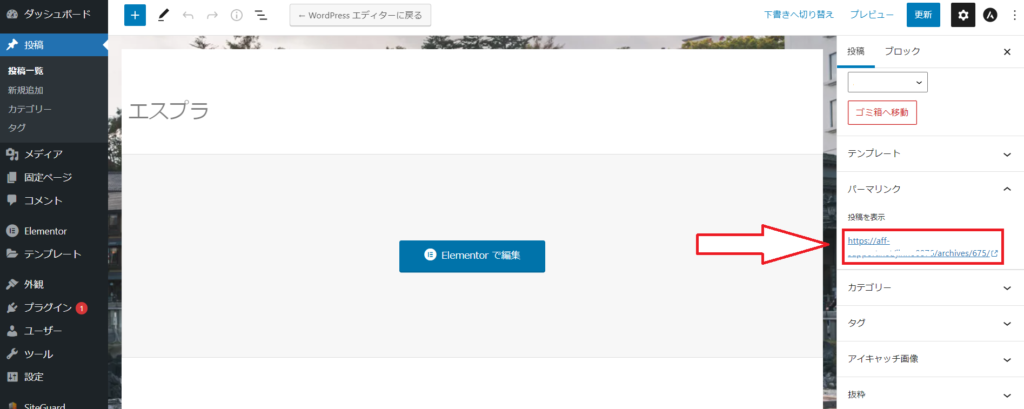
12.Google広告の出稿画面に戻っていただき、先ほどコピーしたリンクをリンクを「最終ページURL」の箇所に貼り付けてください。
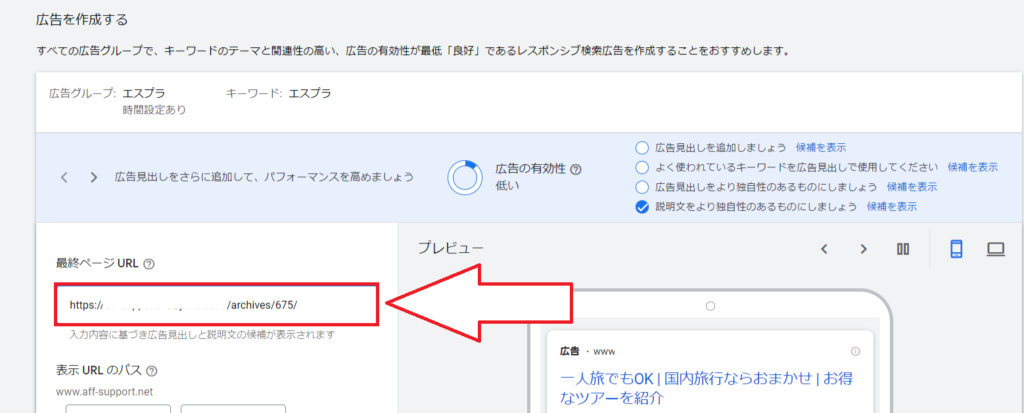
13.最終ページURLの入力ができたら見出しの設定をしていきます。
まずは先ほど出稿した広告の見出しが残っているのでこちらを削除します。
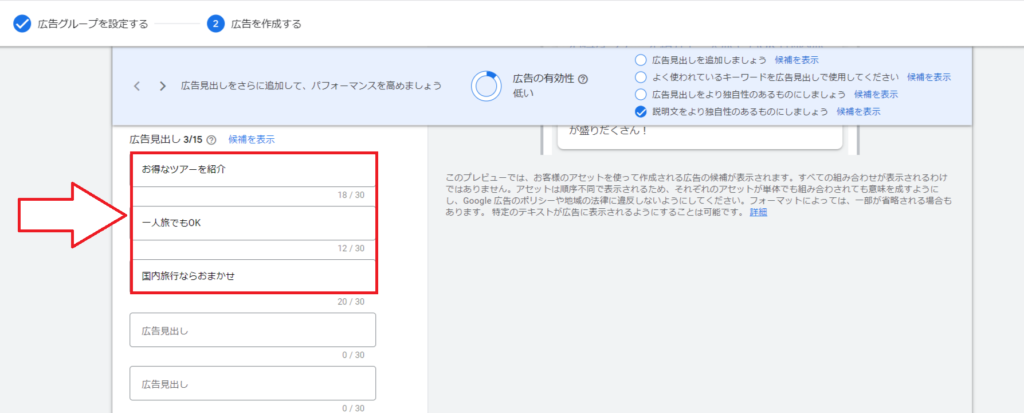
14.1件目の出稿時と同様に、作成していただいたページや公式サイトを参考に、広告にあったキャッチコピーとなる見出しを3個設定していきます。
今回は例として下記の3つの見出しを設定していきます。
広告見出し1 定額セルフエステ 広告見出し2 いつでもプラっと通い放題 広告見出し3 お試し体験実施中
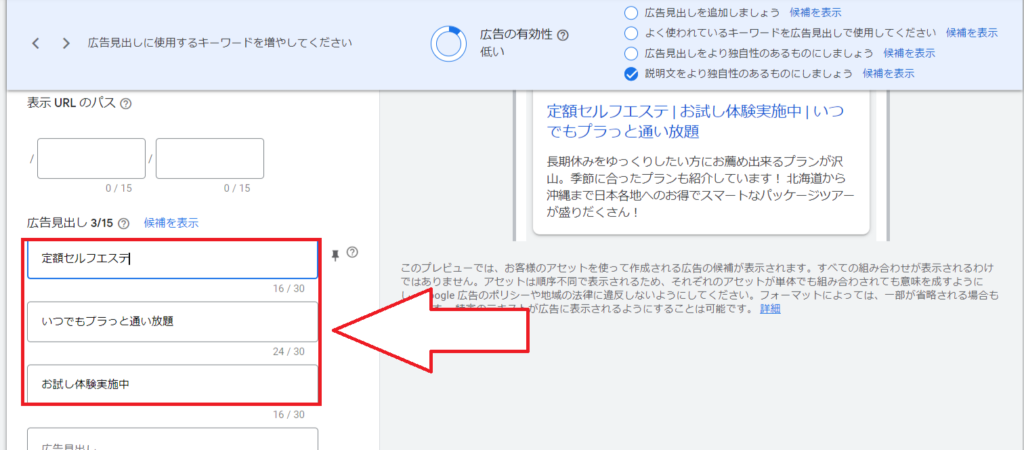
15.見出しを入力したら説明文を入力していきます。
先ほど出稿した広告の説明文が残っているのでこちらを削除します。
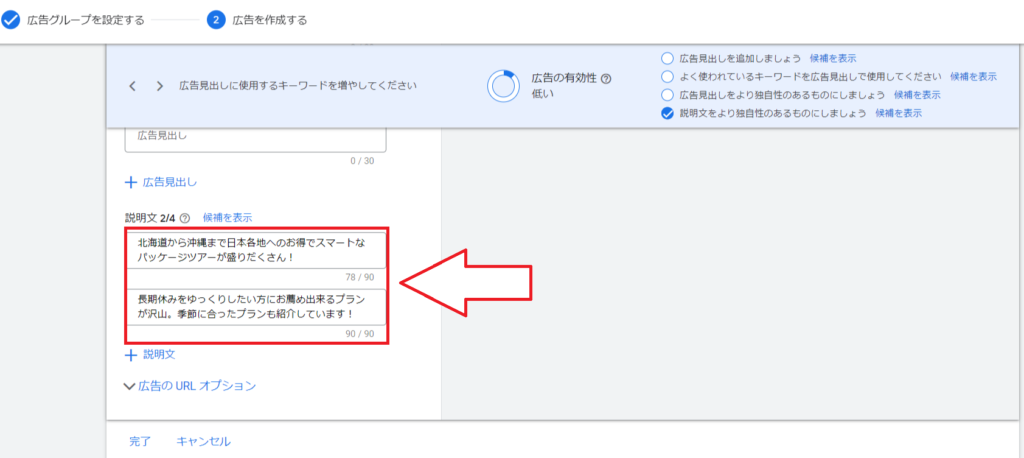
16.1件目の出稿時と同様に、作成していただいたページや公式サイトを参考に、説明文の箇所に紹介文を2つ入力していきます。
※Googleの規約で!を複数使用することができないため、各説明文に!は1つだけになるように設定お願いします。
今回は例として下記の2つの説明文を設定していきます。
説明文1 予約不要なので、ライフスタイルや予定に合わせて無理なく通うことができます! 説明文2 自分の手で自由にできるセルフエステだからこそ、お手頃価格を実現。まずは無料体験から!
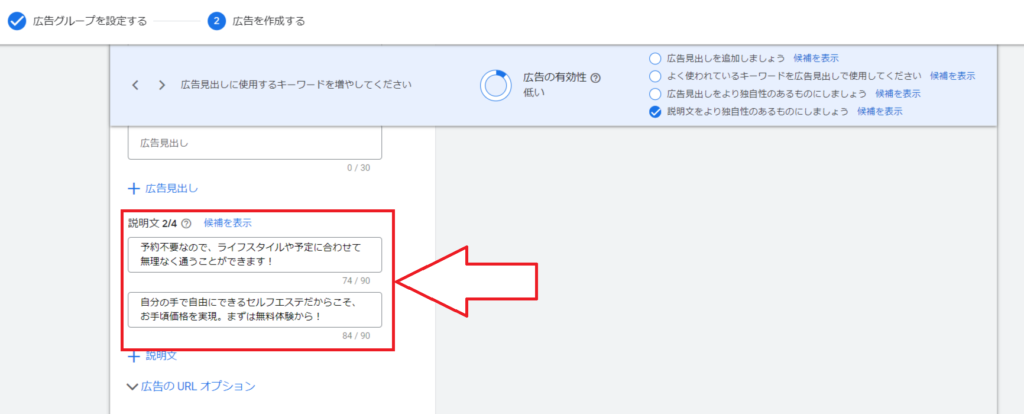
17.説明文の入力が完了したら、下の方にスクロールしていただき、「保存して次へ」をクリックしてください。
広告のオプションなどは何も入力しないでいただいて大丈夫です。
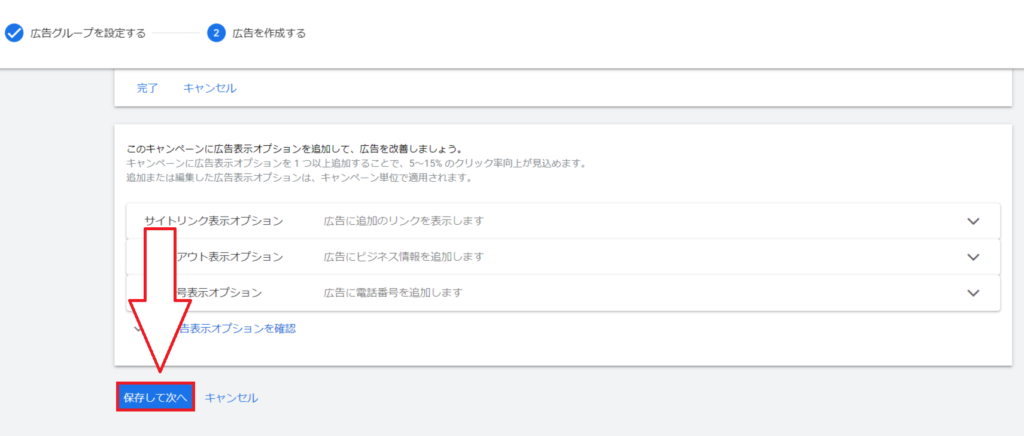
18.これで追加の出稿完了です。
サポートセンターで確認を行いますので、出稿した広告のタイトルをご連絡お願い致します。
※追加出稿時の注意事項※
出稿作業ですが、Googleの審査が発生するデリケートな作業になります。
そのため、1件出稿→修正→広告のステータスが有効になってから次の1件の出稿という流れで進めていただき、1日の最大出稿件数は3件までとさせていただいております。
必ず1件ずつ出稿した広告のタイトルをご連絡お願い致します。
修正後、広告が有効になっているかどうかは下記手順で確認をお願い致します。
①左上のGoogle広告のロゴをクリック
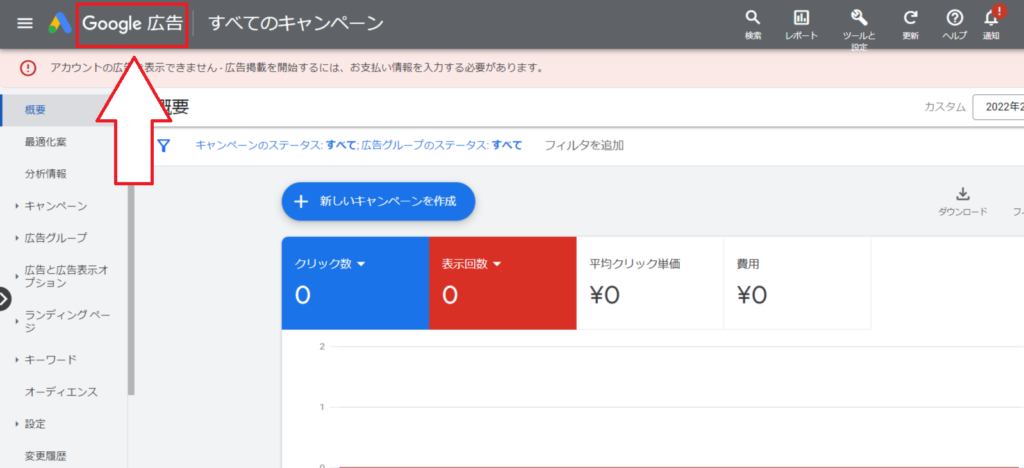
②左側の「広告グループ」をクリック
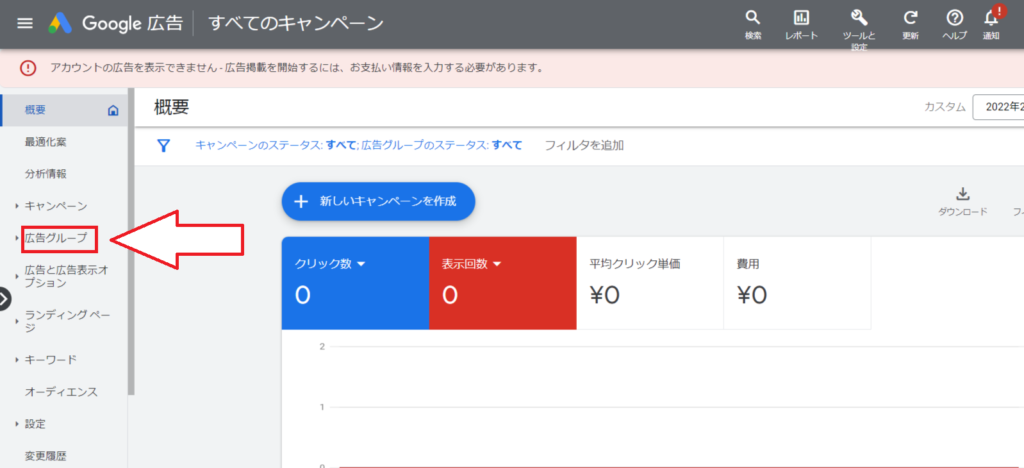
③出稿した広告のタイトルをクリック。
今回は「エスプラ」をクリックします。
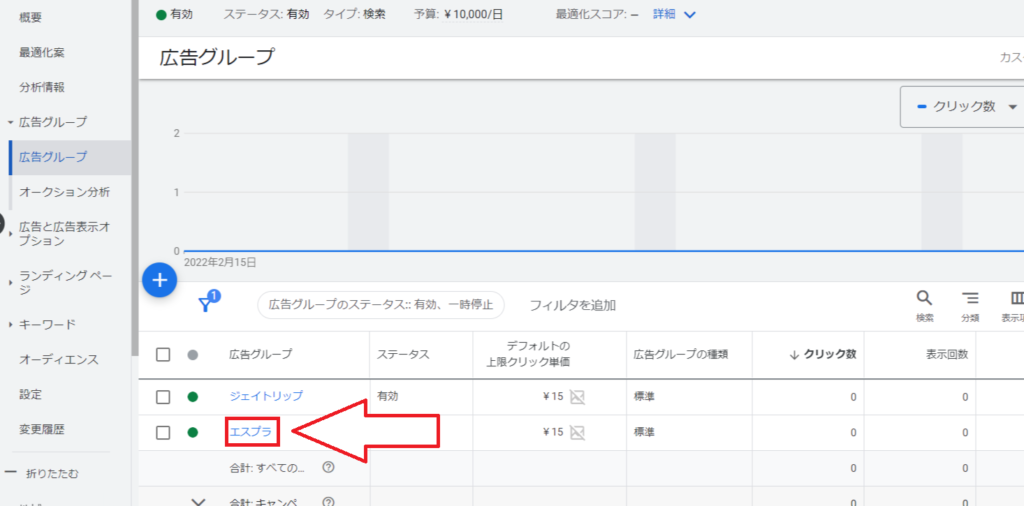
④左側の「広告と広告表示オプション」をクリック
※アカウントによっては「広告とアセット」という表記になっている場合があります。
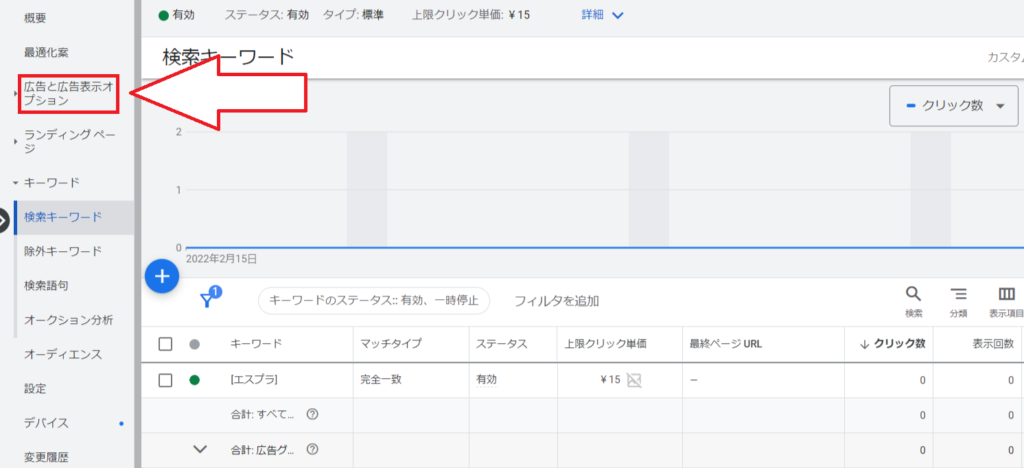
⑤広告文が出てくるので「ステータス」の箇所を確認してください。
「保留中」になっている場合は、まだ次の出稿はできません。
修正後、広告のステータスが「有効」になってから次の1件の出稿をお願いします。
※この部分が「有効(制限付き)」や「不承認」になってしまった場合は、サポートセンターあてに広告名のご連絡をお願いします。