<副サイト用ワードプレスインストール手順>
ワードプレスAの予備となる副サイトを2つ用意していただきます。
まずは下記手順で副サイト用のワードプレスを2つインストールしてください。
1.下記のURLからエックスサーバーにログインをしてください。
https://secure.xserver.ne.jp/xapanel/login/xserver/
2.エックスサーバーにログインができましたら、「サーバー管理」をクリックしてください。

3.サーバーパネルの画面が開くので、「WordPress簡単インストール」をクリックしてください。

4.「.com」のドメインの横の「選択する」をクリックしてください。

5.上部の「WordPressインストール」をクリックしてください。

6.「サイトURL」の「.com」の右側の□部分に半角数字の「2」を入力してください。

7.「ブログ名」の部分に副サイトのブログ名を入力します。
ワードプレスAのタイトルと被らないお好きなブログ名を設定してください。
例えばワードプレスAのブログ名が「日常ブログ」でしたら、1つ目の副サイトのブログ名は「日常ブログ2」で大丈夫です。

8.「ユーザー名」と「パスワード」は副サイトのワードプレスにインストールする際のログイン情報になります。
お好きなユーザー名とパスワードを決めていただき、入力をお願い致します。
ワードプレスAと同じ情報で問題ございません。
※この後必要になりますので、ユーザー名とパスワードは必ずメモをしておいてください。

9.「メールアドレス」の部分にGメールのアドレスを入力してください。

10.「キャッシュ自動削除」「データベース」「テーマ」の項目については、もともとチェックが入っているものから変更しないでください。

11.すべて入力していただきましたら、「確認画面へ進む」を入力してください。

12.画面右下の「インストールする」をクリックしてください。

13.「インストールが完了しました」という画面が表示されたら、1つ目の副サイト用のワードプレスのインストールは完了です。2つ目の副サイト用のワードプレスをインストールしていきますので、画面右下の「戻る」をクリックしてください。

14.「WordPressインストール」をクリックしてください。

15.「サイトURL」の「.com」の右側の□部分に半角数字の「3」を入力してください。
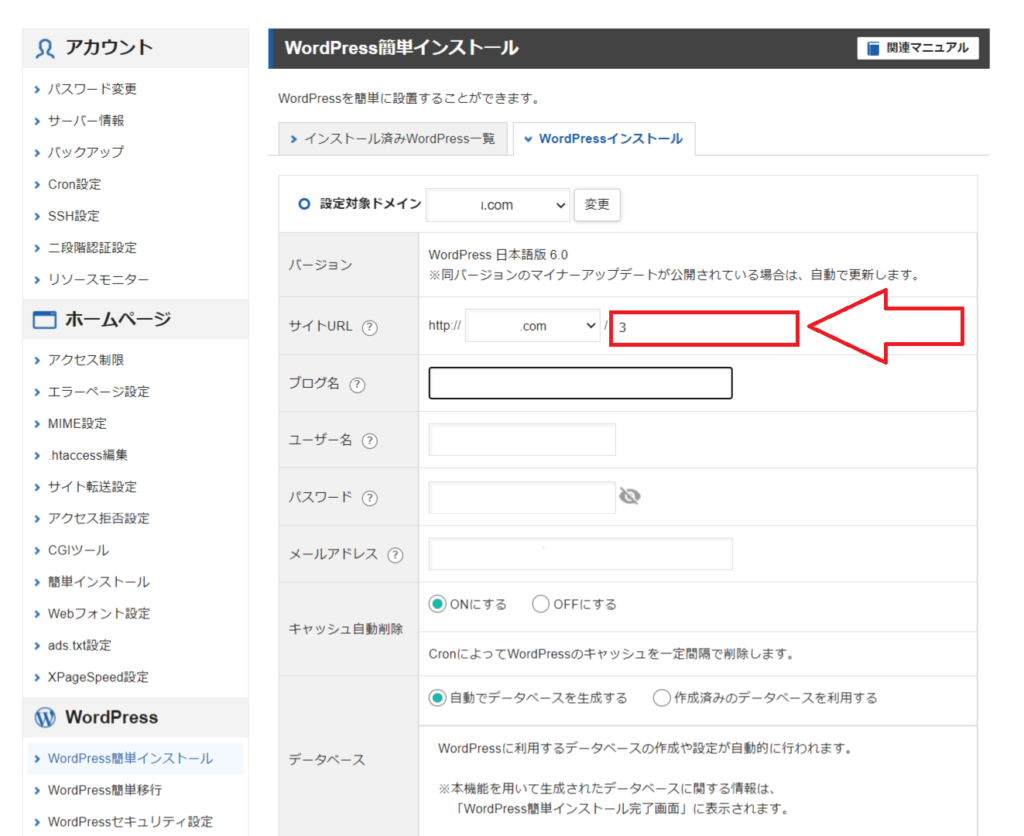
16.「ブログ名」の部分に副サイトのブログ名を入力します。
ワードプレスAと1つ目の副サイトと被らないお好きなブログ名を設定してください。
例えばワードプレスAのブログ名が「日常ブログ」、1つ目の副サイトのブログ名が「日常ブログ2」でしたら2つ目の副サイトのブログ名は「日常ブログ3」で大丈夫です。
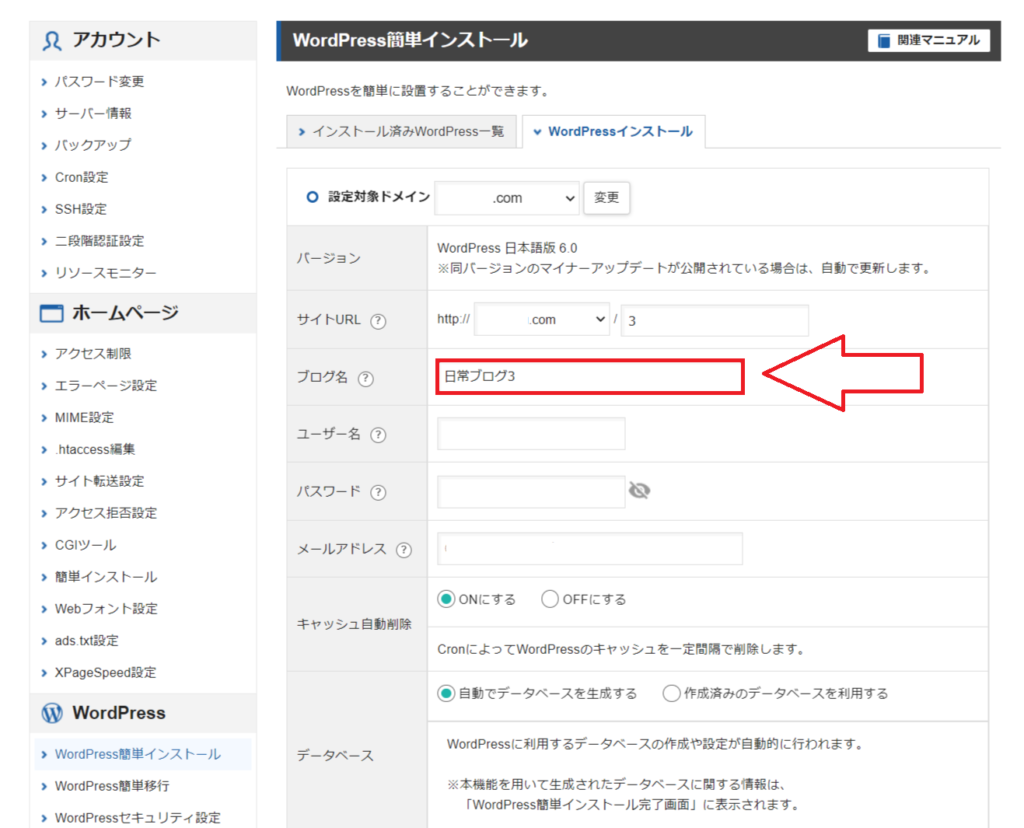
17.「ユーザー名」と「パスワード」は副サイトのワードプレスにインストールする際のログイン情報になります。
お好きなユーザー名とパスワードを決めていただき、入力をお願い致します。
1つ目の副サイト用のワードプレスと同じ情報で問題ございません。
※こちらもこの後必要になりますので、ユーザー名とパスワードは必ずメモをしておいてください。
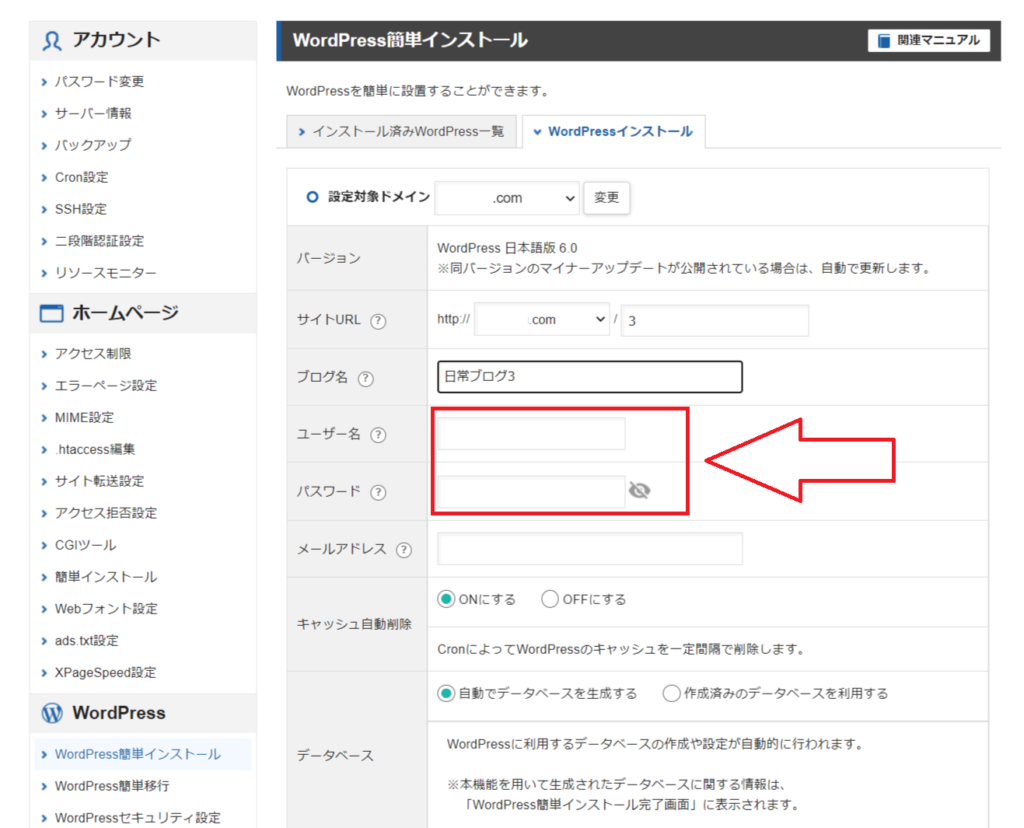
18.「メールアドレス」の部分にGメールのアドレスを入力してください。
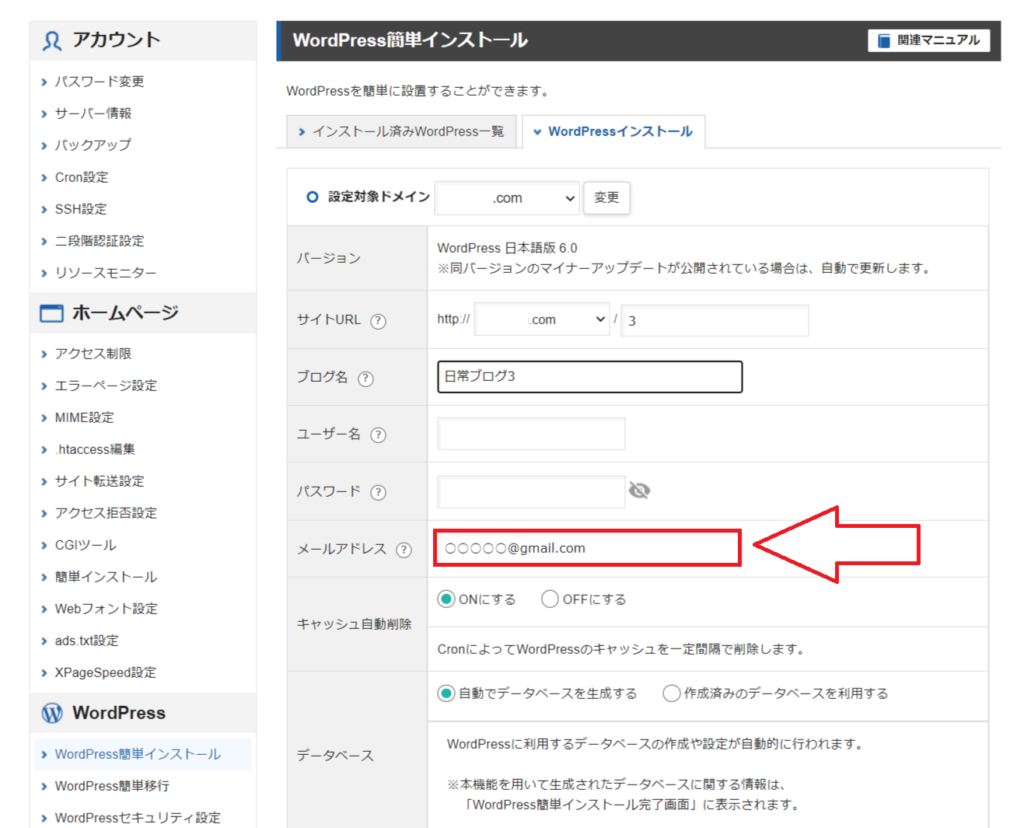
19.「キャッシュ自動削除」「データベース」「テーマ」の項目については、もともとチェックが入っているものから変更しないでください。
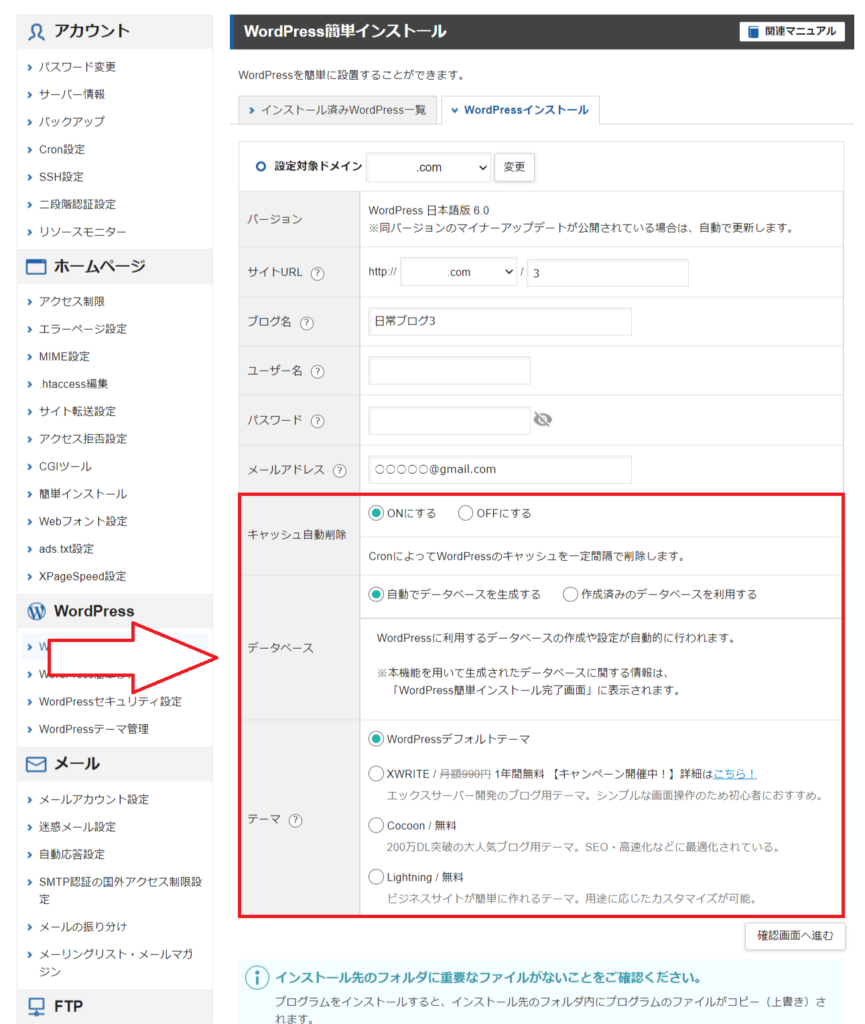
20.すべて入力していただきましたら、「確認画面へ進む」を入力してください。
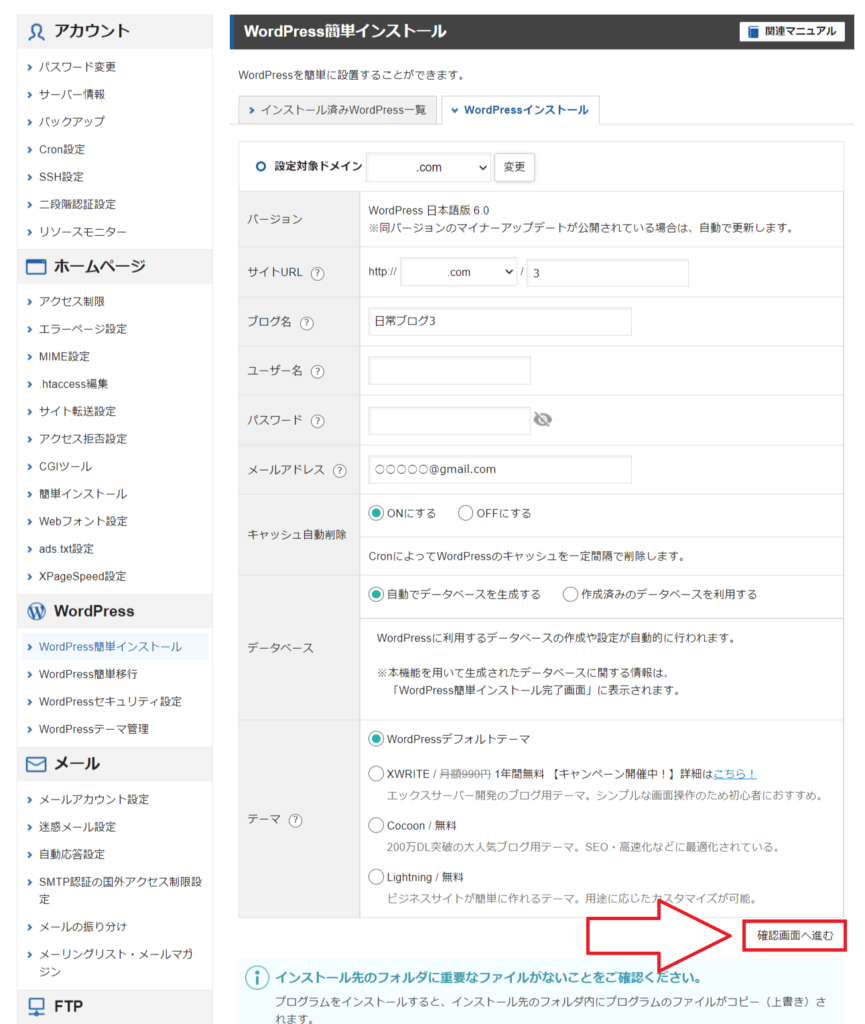
21.画面右下の「インストールする」をクリックしてください。
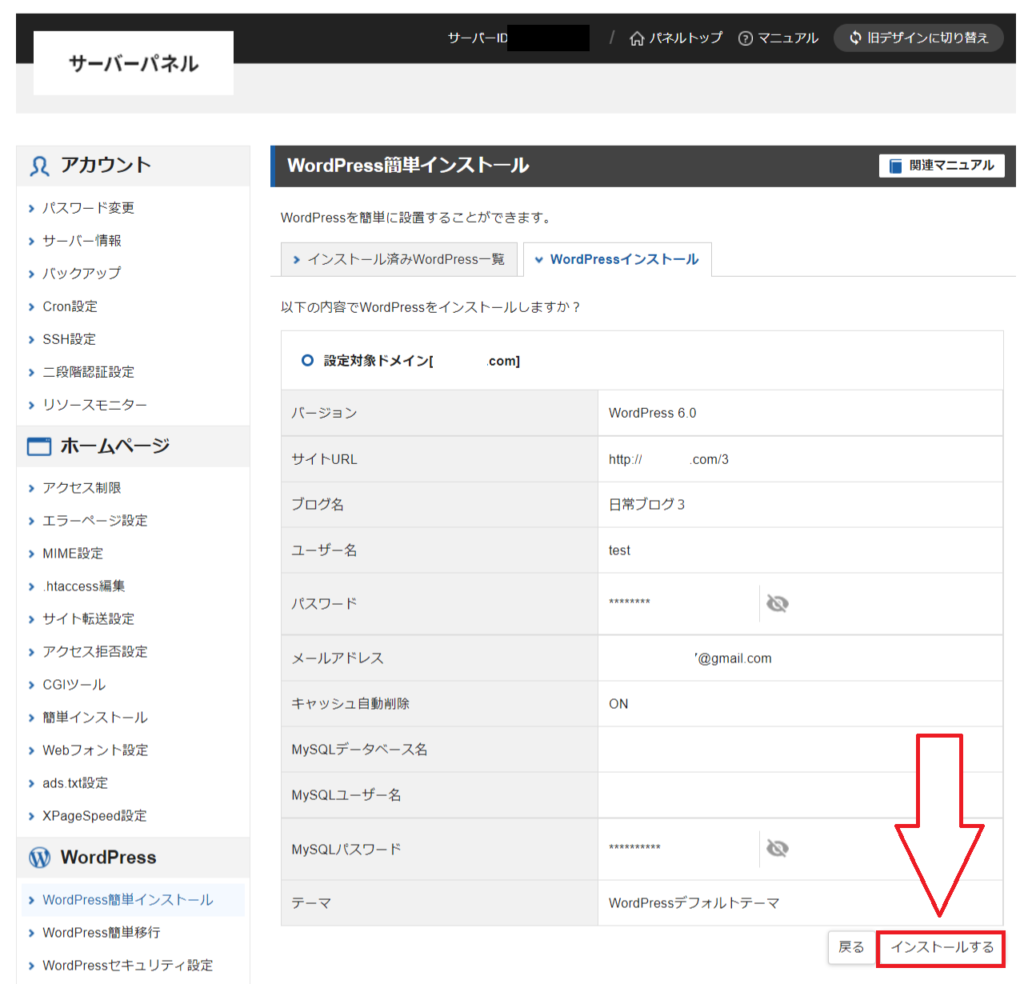
22.「WordPressのインストールが完了しました。」という画面が表示されたら2つ目の副サイト用のワードプレスもインストール完了となります。
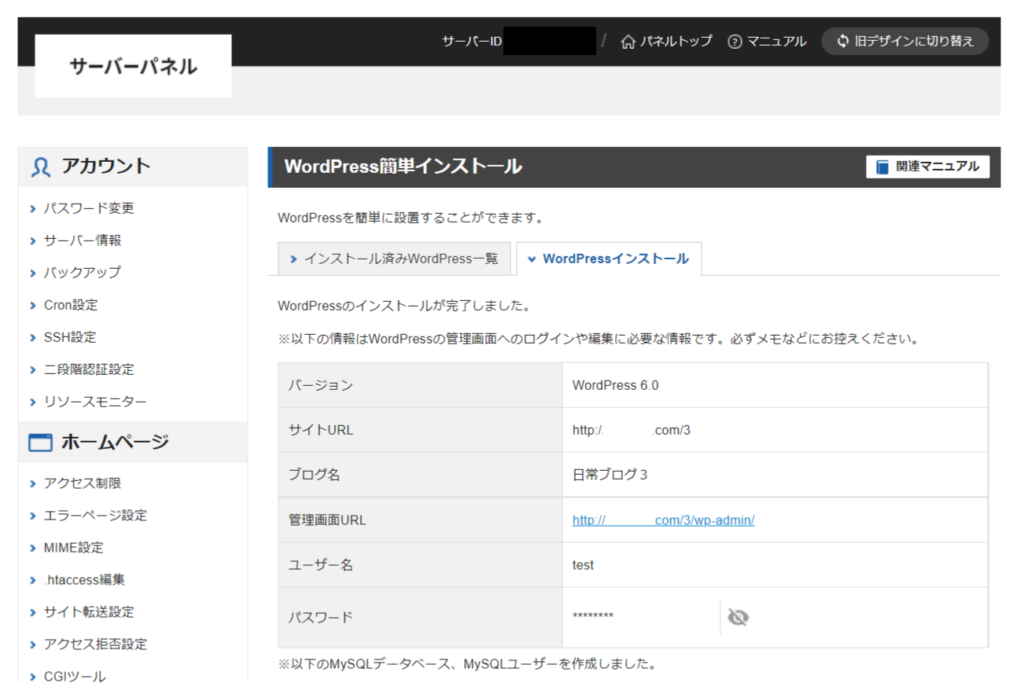
23.副サイト用のワードプレスが2つともインストールできましたら、サポートデスクの方でワードプレス内に広告作成ツールの設定を行います。
ツールの設定に必要となりますので、副サイトインストール時に決めていただいた「ユーザー名」と「パスワード」をチャットワークでご連絡お願いします。